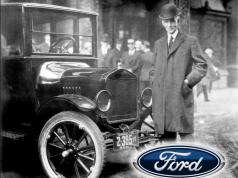Несправність електрообладнання автомобіля зустрічаються досить часто і займають одне з лідируючих місць в списку поломок. Їх можна умовно поділити на несправності джерел струму (акумуляторів, генераторів) і несправності споживачів (оптика, запалювання, клімат і т.д.). основними джерелами електроживлення автомобіля є акумуляторні батареї і генератори. Несправність кожного з них веде до загальної несправності автомобіля і експлуатації його в ненормальних режимах, а то і зовсім - до знерухомлення автомобіля.
В електрообладнанні автомобіля акумулятор і генератор працюють в нерозривній тандемі. Якщо вийде з ладу один - через деякий час вийде з ладу і інше. Наприклад, призводить до збільшення зарядного струму генератора. А це тягне за собою несправність випрямляча (діодного моста). У свою чергу, при, що надходить від генератора, може збільшитися зарядний струм, що неминуче призведе до систематичної перезарядки батареї, «википання» електроліту і швидкого руйнування.
Поширені несправності генератора:
- знос або пошкодження шківа;
- знос струмознімальних щіток;
- знос колектора (струмознімальних кілець);
- пошкодження регулятора напруги;
- замикання витків обмотки статора;
- знос або руйнування підшипника;
- пошкодження випрямляча (діодного моста);
- пошкодження проводів зарядної ланцюга.
Поширені несправності акумуляторної батареї:
- коротке замикання електродів / пластин батареї;
- механічне або хімічне пошкодження пластин акумулятора;
- порушення герметичності банок акумуляторів - тріщини корпусу акумулятора в результаті ударів або неправильної установки;
- хімічне .Основними причинами зазначених несправностей є:
- грубі порушення правил експлуатації;
- витікання терміну служби виробу;
- різні виробничі дефекти.
Безумовно, конструкція генератора складніше акумуляторної батареї. Цілком резонно, що і несправностей генератора в рази більше, і діагностика їх значно складніше.
Автомобілісту дуже корисно знати основні причини несправностей генератора, Способи їх усунення, а також профілактичні заходи щодо запобігання поломок.
Всі генератори підрозділяються на генератори змінного і постійного струму. Сучасний легковий транспорт оснащується генераторами змінного струму з вбудованим доданими мостом (випрямлячем). Останній необхідний для перетворення струму в постійний, на якому працюють електроспоживачі автомобіля. Випрямляч, як правило, знаходиться в кришці або корпусі генератора і представляє з останнім одне ціле.

Всі електроприлади автомобіля розраховані на строго певний діапазон робочих струмів по напрузі. Як правило, робочі напруги - в діапазоні 13,8-14,7 В. З огляду на те, що генератор «прив'язаний» ременем до колінчастого валу двигуна, від різних оборотів і швидкості руху автомобіля, він буде працювати по-різному. Саме для згладжування і регулювання видається струму призначений реле-регулятор напруги, що грає роль стабілізатора і запобігає як скачки, так і провали робочої напруги. Сучасні генератори забезпечені вбудованими інтегральними регуляторами напруги, в просторіччі іменовані «шоколадкою» або «таблеткою».
Вже зрозуміло, що будь-який генератор це досить складний агрегат, надзвичайно важливий для будь-якого автомобіля.
Види несправностей генератора
З огляду на те, що будь-який генератор - це електромеханічний пристрій, відповідно і різновидів несправностей буде дві - механічні і електричні.
До перших відносяться руйнування кріплень, корпусу, порушення роботи підшипників, притискних пружин, ремінного приводу і інші, не пов'язані з електричною частиною поломки.
До електричних несправностей відносяться обриви обмоток, несправності діодного моста, вигоряння / знос щіток, міжвиткові замикання, пробої, биття ротора, несправності реле-регулятора.

Нерідко симптоми, які вказують на характерні несправного генератора, можуть з'явитися і внаслідок цілком інших неполадок. Як приклад - поганий контакт в гнізді запобіжника ланцюга обмотки збудження генератора покаже на несправність генератора. Те ж підозра може виникнути через обгорілих контактів в корпусі замку запалювання. Так само, постійне горіння лампи-сигналізатора несправності генератора може бути викликано поломкою реле, миготіння цієї лампи включає може свідчити про несправності генератора.
Основні ознаки несправності автогенератора:
- При працюючому двигуні блимає (або безперервно горить) контрольна лампа розряду акумулятора.
- Розрядка або перезаряд (википання) акумуляторної батареї.
- Тьмяне світло автомобільних фар, що деренчить або тихий звуковий сигнал при працюючому двигуні.
- Значна зміна яскравості фар при збільшенні числа обертів. Це може бути допустимо при збільшенні оборотів (перегазовки) з режиму холостого ходу, Але фари, захопившись яскраво, далі яскравість свою збільшувати не повинні, залишаючись в одній інтенсивності.
- Сторонні звуки (виття, писк) виходять від генератора.
Необхідно регулярно контролювати натяг і загальний стан ременя приводу. При тріщинах і розшарування необхідна негайна заміна.
Ремкомплекти генератора
Щоб усунути зазначені несправності генератора, знадобиться провести ремонт. Починаючи пошук ремкомплекта генератора в інтернеті, варто приготуватися до розчарування - пропоновані комплекти, як правило, містять шайби, болти і гайки. А повернути генератору працездатність часом можна тільки заміною - щіток, діодного моста, регулятора ... Тому сміливець, який наважився на ремонт, складає індивідуальний ремкомплект з тих деталей, які підходять до його генератору. Виглядає це приблизно так, як показують таблиці нижче, на прикладі пари генераторів для ВАЗ 2110 і Форд Фокус 2.
Генератор ВАЗ 2110 - КЗАТЕ 9402.3701-03 на 80 А. Застосовується на ВАЗ 2110-2112 і їх модифікаціях після 05.2004 р, а також на ВАЗ-2170 Лада-Пріора і модифікаціях
Генератор Рено Логан - Bosch 0 986 041 850 на 98 А. Застосовується на Renault: Megane, Scenic, Laguna, Sandero, Clio, Grand Scenic, Kangoo, а також Dacia: Logan.
діагностика несправностей
на сучасних автомобілях використання «дідівського» способу шляхом скидання з клеми акумулятора може призвести і до серйозної поломки безлічі електронних систем автомобіля. Значні перепади напруги бортової мережі автомобіля здатні вивести з ладу майже всю бортову електроніку. Саме тому сучасні генератори завжди перевіряються тільки шляхом заміру напруги в мережі або діагностики самого знятого вузла на спеціальному стенді. Спочатку проводиться вимір напруги на клемах акумулятора, пускається двигун і знімаються свідчення вже при працюючому моторі. До запуску напруга повинна бути близько 12 В, після запуску - від 13,8 до 14,7 В. Відхилення в більшу сторону свідчить, що йдете «перезаряд», що має на увазі несправність реле-регулятора, в меншу - що струм не надходить. Відсутність струму підзарядці свідчить про несправності генератора або ланцюгів.
причини поломок
поширені причини несправностей генератора - це банальний знос і корозія. Майже всі механічні несправності, будь-то знос щіток або розвалені підшипники - наслідок тривалої експлуатації. Сучасні генератори оснащуються закритими (не обслуговується) підшипниками, які просто підлягають заміні після закінчення певного терміну або пробігу автомобіля. Те саме можна сказати і до електричної частини - часто вузли підлягають заміні цілком.
Також причинами можуть бути:
- низька якість виготовлення комплектуючих;
- порушення правил експлуатації або робота поза межами нормальних режимів;
- зовнішні фактори (сіль, рідини, висока температура, дорожня «хімія», бруд).
Самостійна перевірка генератора
Найпростіший спосіб - перевірити запобіжник. Якщо він справний, і його розташування. Перевіряється вільне обертання ротора, цілість ременя, проводів, корпусу. Якщо нічого підозр не викликало, перевіряються щітки і контактні кільця. В процесі роботи щітки неминуче зношуються, їх може заклинити, перекосити, а канавки токос'емноє кілець забитися графітової пилом. Явна ознака цього - надмірне іскріння.
Нерідкі випадки повного зносу або поломки, як підшипників, так і поломка статора.


найпоширеніша механічна проблема генератора - знос підшипників. Ознака даної несправності - виття або свист при роботі агрегату. Звичайно, підшипники потрібно негайно замінити, попередньо оглянувши посадочні місця. Ослаблення також може бути причиною слабкої роботи генератора. Однією з ознак може бути високий по тону свист з-під капота, коли автомобіль газує або розганяється.
Для перевірки обмотки збудження ротора на короткозамкнені витки або обриви, потрібно підключити мультиметр, перемкнутий в режим вимірювання опору, до обох контактних кілець генератора. Нормальне опір - від 1,8 до 5 Ом. Показання нижче свідчить про наявність короткого замикання в витках; вище - прямий обрив обмотки.
Для перевірки обмотки статора на «пробою на масу», їх потрібно від'єднати від випрямного блоку. При показаннях опору, які видаються мультиметром, що мають нескінченно велике значення можна не сумніватися у відсутності контакту статорних обмоток з корпусом ( «масою»).
Для перевірки діодів в блоці випрямляча використовується мультиметр (після повного від'єднання від обмоток статора). Режим перевірки - «перевірка діодів». Плюсовій щуп під'єднується до плюса або мінуса випрямляча, а мінусовій - до висновку фази. Після цього щупи міняють місцями. Якщо при цьому значення показань мультиметра сильно відрізняються від попередніх - діод справний, якщо не відрізняються - несправний. Ще одним ознак, які свідчать про швидку "смерть" діодного моста генератора - окислення контактів, а причина цього - перегрів радіатора.

Ремонт і усунення несправностей
Усе механічні неполадки усуваються шляхом заміни несправних вузлів і деталей (Щіток, ременя, підшипників і т.п.) на нові або справні. На старих моделях генераторів найчастіше потрібна проточка контактних кілець. приводні ремені змінюються внаслідок зносу, максимального розтягування або закінчення строку експлуатації. Пошкоджені обмотки ротора або статора, їх, в даний час, змінюють на нові в зборі. Перемотка хоч і зустрічається серед послуг автомайстрів, але все рідше - це дорого і недоцільно.


А ось все електричні проблеми з генератором потрібно вирішувати внаслідок перевірки, Як інших елементів ланцюга (Зокрема АКБ), так і безпосередньо його деталей і вихідної напруги. Одною з частих проблем, З якою доводиться стикатися автовласникам - це перезаряд, Або ж навпаки, низька напруга генератора. Усунути першу несправність допоможе перевірка і заміна регулятора напруги або діодного моста, а з видачею низької напруги розібратися буде трохи складніше. Причин, чому генератор видає низька напруга, може бути кілька:
- збільшення навантаження на бортову мережу споживачами;
- пробою одного з діодів на діодному мосту;
- вихід з ладу регулятора напруги;
- прослизання поліклинового ременя (внаслідок слабкого натягу)
- поганий контакт масового проводу на генераторі;
- коротке замикання;
- просаженний акумулятор.
Багато власників ПК стикаються з різними помилками і збоями в роботі комп'ютера, але не можуть визначити причину неполадки. У цій статті ми розглянемо основні способи діагностики комп'ютера, що дозволяють самостійно виявити і усунути різні проблеми.
Врахуйте, що якісна діагностика комп'ютера може зайняти цілий день, виділіть його з ранку спеціально для цього, а не починайте все ближче до вечора.
Попереджаю, що писати буду детально як для новачків, які жодного разу не розбирали комп'ютер, щоб попередити про всі можливі нюанси, які можуть привести до проблем.
1. Розбирання та чистка комп'ютера
При розбиранні і чищенні комп'ютера не поспішайте, робіть все акуратно, щоб нічого не пошкодити. Складайте комплектуючі в заздалегідь підготовлене безпечне місце.
До чищення починати діагностику недоцільно, так як ви не зможете виявити причину несправності, якщо вона викликана засміченням контактів або системи охолодження. Крім того, може не вдасться завершити діагностику через повторні збоїв.
Вимкніть системний блок з розетки не менше ніж за 15 хвилин до чищення, щоб встигли розрядитися конденсатори.
Проведіть розбирання в наступній послідовності:
- Вимкніть від системного блоку всі дроти.
- Зніміть обидві бічних кришки.
- Від'єднайте роз'єми живлення від відеокарти і вийміть її.
- Вийміть всі планки пам'яті.
- Відключіть і вийміть шлейфи всіх дисків.
- Відкрутіть і вийміть всі диски.
- Відключіть всі кабелі блоку живлення.
- Відкрутіть і вийміть блок живлення.
Материнську плату, процесорний кулер, корпусні вентилятори знімати непотрібно, можна також залишити DVD-привід, якщо він нормально працює.
Акуратно продміть системний блок і всі комплектуючі окремо потужним потоком повітря з пилососа без пилового мішка.
Акуратно зніміть кришку з блоку живлення і продуйте його, не торкаючись руками і металевими частинами до електродвигунів та платі, так як в конденсаторах може бути напруга!
Якщо ваш пилосос не працює на видув, а тільки на вдув, то буде трохи складніше. Добре очистіть його, щоб він якомога сильніше тягнув. При чищенні рекомендується використовувати насадку з м'яким ворсом.

Також, щоб вичистити прибутку пил, можна використовувати м'яку кисть.

Ретельно очистіть радіатор процесорного кулера, попередньо розглянувши де і на скільки сильно він забився пилом, так як це одна з частих причин перегріву процесора і збоїв ПК.

Переконайтеся також, що кріплення кулера не зламалося, притиск не розкрився і радіатор надійно притиснутий до процесора.
Будьте обережні при чищенні вентиляторів, не давайте їм сильно розкручуватися і не підносьте близько насадку пилососа якщо вона без щітки, щоб не відбити лопать.
Після закінчення чищення не поспішайте збирати все назад, а переходите до наступних етапів.
2. Перевірка батарейки материнської плати
Насамперед після чистки, щоб потім не забути, я перевіряю заряд батарейки на материнській платі, а заодно скидаю BIOS. Для того, щоб її витягнути, потрібно натиснути плоскою викруткою на засувку в зазначеному на фото напрямку і вона сама вискочить.

Після цього потрібно заміряти її напруга мультиметром, оптимально якщо воно буде в межах 2.5-3 В. Початкове напруга батарейки 3 В.

Якщо напруга батарейки нижче 2.5 В, то бажано її вже поміняти. Напруга 2 В є критично низьким і ПК вже починає давати збої, що проявляється в скиданні налаштувань BIOS і зупинках на початку завантаження ПК з пропозицією натиснути F1 або ще якусь клавішу для продовження завантаження.
Якщо у вас немає мультиметра, то можете взяти батарейку з собою в магазин і попросити, щоб там перевірили чи просто заздалегідь купите батарейку для заміни, вона стандартна і зовсім недорога.
Явною ознакою сіла батарейки є постійно злітав дата і час на комп'ютері.
Батарейку потрібно міняти вчасно, але якщо у вас зараз немає під рукою заміни, то просто не відключайте системний блок від харчування поки не поміняєте батарейку. В такому випадку настройки злітати не повинні, але проблеми все одно можуть виникнути, так що не зволікайте.
Перевірка батарейки хороший час для повного скидання BIOS. При цьому скидаються не тільки настройки BIOS, що можна зробити через меню Setup, а й так звана енергозалежна пам'ять CMOS, в якій зберігаються параметри всіх пристроїв (процесора, пам'яті, відеокарти і т.д.).
помилки вCMOS часто є причинами наступних проблем:
- комп'ютер не включається
- включається через раз
- включається і нічого не відбувається
- включається і сам вимикається
Нагадую, що перед скиданням BIOS системний блок повинен бути відключений з розетки, інакше CMOS буде підживлюватися від БП і нічого не вийде.
Для скидання BIOS на 10 секунд замкніть викруткою або іншим металевим предметом контакти в роз'ємі батарейки, цього зазвичай досить для розрядки конденсаторів і повного очищення CMOS.

Ознакою того, що скидання стався буде збилися дата і час, які потрібно буде встановити в биосе при найближчій завантаженні комп'ютера.
4. Візуальний огляд комплектуючих
Уважно огляньте всі конденсатори на материнській платі на предмет здуття і патьоків, особливо в області процесорного сокета.

Іноді конденсатори здуваються не вгору, а вниз, що призводить до їх нахилу ніби їх просто трохи погнули або нерівно припаяли.
Якщо якісь конденсатори здулися, то потрібно якомога швидше віддати материнку в ремонт і попросити перепаять все конденсатори, включаючи ті що знаходяться поруч з роздутими.
Також огляньте конденсатори та інші елементи блоку живлення, не повинно бути здуття, патьоків, слідів підгоряння.

Огляньте контакти дисків на предмет окислення.

Їх можна почистити стірательной гумкою і після цього обов'язково замінити шлейф або перехідник живлення, яким був підключений цей диск, так як він вже зіпсований і через нього швидше за все відбулося окислення.
Взагалі перевірте всі шлейфи та роз'єми, щоб вони були чисті, з блискучими контактами, щільно підключалися до дисків і материнської плати. Всі невідповідні цим вимогам шлейфи потрібно замінити.
Перевірте правильність підключення проводів від передньої панелі корпусу до материнської плати.

Важливо щоб була дотримана полярність (плюс до плюса, мінус до мінуса), так як на передній панелі буває загальна маса і недотримання полярності буде приводити до замикання, через що комп'ютер може вести себе неадекватно (включатися через раз, сам вимикатися або перезавантажуватися) .
Де плюс і мінус в контактах передній панелі вказано на самій платі, в паперовому керівництві до неї і в електронній версії керівництва на сайті виробника. На контактах проводів від передньої панелі також буває вказано де плюс і мінус. Зазвичай білий провід це мінус, а плюсової роз'єм може позначатися трикутником на пластиковому коннекторе.

Багато хто навіть досвідчені збирачі допускають тут помилку, так що перевіряйте.
5. Перевірка блоку живлення
Якщо комп'ютер до чищення взагалі не включався, то не поспішайте його збирати, першому справою потрібно перевірити блок живлення. Втім, в будь-якому випадку перевірити БП не зашкодить, може саме через нього комп'ютер дає збої.
Перевіряйте блок живлення в повністю зібраному вигляді, щоб уникнути удару струмом, ураження електричним струмом чи випадкової поломки вентилятора.
Для перевірки блоку живлення замкніть єдиний зелений провід в роз'ємі материнської плати з будь-яким чорним. Це дасть сигнал блоку живлення, що він підключений до материнської плати, інакше він не включиться.

Потім включите блок живлення в мережевий фільтр і натисніть кнопку на ньому. Не забувайте, що на самому блоці живлення також може бути кнопка включення / вимикання.
Ознакою включення блоку живлення повинен стати крутиться вентилятор. Якщо вентилятор не крутиться, то можливо він вийшов з ладу і його потрібно замінити.
У деяких безшумних блоках харчування вентилятор може починати крутиться не відразу, а тільки під навантаженням, це нормально і можна перевірити в процесі експлуатації ПК.
Заміряйте мультиметром напруги між контактами в роз'ємах для периферійних пристроїв.

Вони повинні знаходиться приблизно в наступному діапазоні.
- 12 В (жовтий-чорний) - 11.7-12.5 В
- 5 В (червоний-чорний) - 4.7-5.3 В
- 3.3 В (помаранчевий-чорний) - 3.1-3.5 В
Якщо будь-яка напруга відсутня або сильно виходить за вказані межі, значить блок живлення несправний. Найкраще замінити його на новий, але якщо сам комп'ютер недорогий, то допускається ремонт, БП піддаються цьому легко і недорого.
Запуск блоку живлення і нормальні напруги хороший знак, але сам по собі ще не говорить про те, що блок живлення хороший, так як збої можуть відбуватися через просадок або пульсації напруги під навантаженням. Але це вже визначається на подальших етапах тестування.
6. Перевірка контактів харчування
Обов'язково перевірте всі електричні контакти від розетки до системного блоку. Розетка повинна бути сучасна (під європейську вилку), надійна і не розбовтана, з чистими пружними контактами. Такі ж вимоги пред'являються до мережевого фільтру і кабелю від блоку живлення комп'ютера.
Контакт повинен бути надійний, вилки і роз'єми не повинні бовтатися, іскрити або бути окисленими. Зверніть на це пильну увагу, так як поганий контакт часто є причиною виходу з ладу системного блоку, монітора і інших периферійних пристроїв.
Якщо у вас є підозра в якості розетки, мережевого фільтра, кабелю живлення системного блоку або монітора, то як можна швидше поміняйте їх, щоб уникнути виходу з ладу комп'ютера. Не затягуйте і не економте на цьому, так як ремонт ПК або монітора обійдеться значно дорожче.
Також поганий контакт часто є причиною збоїв в роботі ПК, які супроводжуються раптовим відключенням або перезавантаженням з подальшими збоями на жорсткому диску і як наслідок порушенням роботи операційної системи.
Ще збої можуть відбуватися через просадок або пульсацій напруги в мережі 220 В, особливо в приватному секторі і віддалених районах міста. В такому випадку збої можуть проявлятися навіть коли комп'ютер простоює. Спробуйте заміряти напругу в розетці відразу після самовільного відключення або перезавантаження комп'ютера і поспостерігайте за показаннями якийсь час. Так можна виявити тривалі осідання, врятує від яких лінійно-інтерактивний ДБЖ зі стабілізатором.
7. Складання та включення комп'ютера
Після чищення та огляду ПК акуратно зберіть його і уважно перевірте, що підключили всі що потрібно. Якщо комп'ютер до чистки відмовлявся включаться або включався через раз, то бажано підключати комплектуючі по черзі. Якщо таких проблем не було, то пропустіть наступний розділ.
7.1. Поетапна збірка ПК
Спершу до материнської плати з процесором підключіть роз'єм живлення материнської плати і харчування процесора. Чи не вставляєте оперативку, відеокарту і не підключайте диски.
Увімкніть живлення ПК і якщо з материнською платою все нормально, повинен закрутитися вентилятор процесорного кулера. Також, якщо до материнке підключена пищалка, зазвичай звучить звуковий код, який вказує на відсутність оперативної пам'яті.
установка пам'яті
Вимкніть комп'ютер коротким або (якщо не вийде) довгим натисканням кнопки включення на системному блоці і вставте одну планку оперативної пам'яті в найближчий до процесора кольоровий слот. Якщо всі слоти одного кольору, то просто в найближчий до процесора.
Слідкуйте, щоб планка пам'яті вставлялася рівно, до упору і защипувалися фіксатори, інакше вона може пошкодитися при включенні ПК.

Якщо з однією планкою пам'яті комп'ютер завівся і є пищалка, то зазвичай звучить код, який сигналізує про те, що відсутня відеокарта (якщо немає інтегрованої графіки). Якщо звуковий код сигналізує про проблеми з оперативкою, то спробуйте вставити іншу планку на теж місце. Якщо це буде продовжуватись або інший планки немає, то переставте планку в інший найближчий слот. Якщо ніяких звуків немає, то можливо все нормально, продовжуйте далі.
Вимкніть комп'ютер і вставте другу планку пам'яті в слот того ж кольору. Якщо на материнке 4 слота одного кольору, то керуйтеся інструкцією до материнської плати, так щоб пам'ять стояла в рекомендованих для двоканального режиму слотах. Після чого знову ввімкніть і перевірте чи включається ПК і які звукові сигнали видає.
Якщо у вас 3 або 4 планки пам'яті, то просто вставляйте їх по черзі, кожен раз вимикаючи і включаючи ПК. Якщо з якоїсь планкою комп'ютер не стартує або видає звуковий код помилки пам'яті, значить ця планка несправна. Також можна перевірити і слоти материнської плати, переставляючи робочу планку в різні слоти.
На деяких материнках є червоний індикатор, який світиться в разі неполадок з пам'яттю, а іноді і сегментний індикатор з кодом помилок, розшифровка яких є в керівництві до материнської плати.

Якщо комп'ютер запускається, то подальше тестування пам'яті відбувається вже на іншому етапі.
установка відеокарти
Прийшов час перевірити відеокарту, вставивши її в верхній слот PCI-E x16 (або AGP для старих ПК). Не забудьте підключити додаткове харчування до відеокарти з відповідними роз'ємами.

З відеокартою комп'ютер повинен нормально стартувати, жодні звуки, або з одиночним звуковим сигналом, що свідчить про нормальному проходженні самотестування.
Якщо ПК не вмикається або видає звуковий код помилки відеокарти, значить вона з великою ймовірністю несправна. Але не поспішайте з висновками, іноді потрібно просто підключити монітор і клавіатуру.
підключення монітора
Вимкніть ПК і підключіть монітор до відеокарти (або материнке якщо немає відеокарти). Переконайтеся, що роз'єм до відеокарти і монітора підключений щільно, іноді тугі роз'єми входять не до кінця, що є причиною відсутності зображення на екрані.

Увімкніть монітор і переконайтеся, що на ньому обрано правильний джерело сигналу (роз'єм до якого підключений ПК, якщо їх декілька).

Увімкніть комп'ютер і на екрані повинна з'явиться графічна заставка і текстові повідомлення материнської плати. Зазвичай цю пропозицію зайти в BIOS по клавіші F1, повідомлення про відсутність клавіатури або завантажувальних пристроїв, це нормально.

Якщо комп'ютер мовчки включається, але на екрані нічого немає, швидше за все щось не так з відеокартою або монітором. Відеокарту можна перевірити тільки переставивши на робочий комп'ютер. Монітор можна підключити до іншого робочого ПК або пристрою (ноутбука, плеєра, тюнера і т.п.). Не забувайте вибирати потрібне джерело сигналу в настройках монітора.
Підключення клавіатури і миші
Якщо з відеокартою і монітором все нормально, то йдемо далі. По черзі підключайте спочатку клавіатуру, потім мишку, кожен раз вимикаючи і включаючи ПК. Якщо комп'ютер зависає після підключення клавіатури або мишки, значить вони вимагають заміни - таке буває!
підключення дисків
Якщо з клавіатурою і мишкою комп'ютер стартує, то починаємо по черзі підключати жорсткі диски. Спочатку підключайте другий диск без операційної системи (якщо є).
Не забувайте, що крім підключення інтерфейсним шлейфом до материнської плати, до диску також потрібно підключити роз'єм від блоку живлення.
Після чого включіть комп'ютер і якщо справа доходить до повідомлень BIOS, значить все нормально. Якщо ПК не включається, зависає або сам вимикається, значить контролер цього диска вийшов з ладу і його потрібно міняти або нести в ремонт для порятунку даних.
Вимкніть комп'ютер і підключіть DVD-привід (якщо є) інтерфейсним шлейфом і по харчуванню. Якщо після цього виникають проблеми, значить привід дає збої з харчування і його потрібно міняти, ремонтувати зазвичай не має сенсу.
В кінці підключаємо основний системний диск і готуємося до входу в BIOS для початкового налаштування перед запуском операційної системи. Включаємо комп'ютер і якщо все нормально, переходимо до наступного етапу.
При першому включенні комп'ютера зайдіть в BIOS. Зазвичай для цього використовується клавіша Delete, рідше інші (F1, F2, F10 або Esc), що вказується в підказках на початку завантаження.

На першій вкладці встановіть дату та час, а на вкладці «Boot» виберіть першим завантажувальним пристроєм ваш жорсткий диск з операційною системою.
На старих материнках з класичним BIOS це може виглядати так.

На більш сучасних з графічною оболонкою UEFI трохи по-іншому, але сенс такий же.

Для виходу з биоса зі збереженням налаштувань натисніть F10. Чи не відволікайтеся і простежте як станеться повне завантаження операційної системи, щоб помітити можливі проблеми.
По завершенні завантаження ПК перевірте чи працюють вентилятори процесорного кулера, блоку живлення і відеокарти, інакше проводити подальше тестування не має сенсу.
Деякі сучасні відеокарти можуть не включати вентилятори до досягнення певної температури відеочипа.
Якщо не працює будь-якої з корпусних вентиляторів, то це не страшно, просто заплануйте його заміну в найближчому майбутньому, не відволікайтеся на це зараз.
8. Аналіз помилок
Тут по суті починається діагностика, а все вище описане було лише підготовкою, після якої багато проблем могли піти і без неї починати тестування не мало сенсу.
8.1. Включення дампов пам'яті
Якщо в процесі роботи комп'ютера з'являлися сині екрани смерті (BSOD), то це може істотно полегшити виявлення несправності. Обов'язковою умовою для цього є наявність дампов пам'яті (або хоча б виписаних самостійно кодів помилок).
Для перевірки або включення функції запису дампов натисніть на клавіатурі комбінацію клавіш «Win + R», введіть у з'явилася рядок «sysdm.cpl» і натисніть ОК або Enter.

У вікні перейдіть на вкладку «Додатково» і в розділі «Завантаження і відновлення» натисніть кнопку «Параметри».

В поле «Запис налагоджувальної інформації» має стояти «Малий дамп пам'яті».

Якщо це так, то у вас вже повинні бути дампи попередніх помилок в папці «C: \\ Windows \\ Minidump».

Якщо ця опція не була включена, то дампи не зберігались, включіть її хоча б зараз для можливості аналізу помилок, якщо вони будуть повторюватися.
Дампи пам'яті можуть не встигати створюватися під час серйозних збоїв з перезавантаженням або вимиканням ПК. Також деякі утиліти очищення системи і антивіруси можуть їх видаляти, необхідно відключити функцію очищення системи на час діагностики.
Якщо дампи в зазначеній папці є, то переходимо до їх аналізу.
8.2. Аналіз дампов пам'яті
Для аналізу дампов пам'яті з метою виявлення того що призводить до збоїв є чудова утиліта «BlueScreenView», яку ви разом з іншими утилітами для діагностики можете завантажити в розділі «».

Дана утиліта показує файли в яких стався збій. Ці файли належать операційній системі, драйверампристроїв або будь-якій програмі. Відповідно, за належністю файлу можна визначити який пристрій або ПО стало виною збою.
Якщо ви не можете завантажити комп'ютер в звичайному режимі, то спробуйте завантажиться в безпечному, затиснувши клавішу «F8» відразу після зникнення графічної заставки материнської плати або текстових повідомлень BIOS.

Пробіжіться по дампи і подивіться які файли найчастіше фігурують як винуватці збою, вони виділені червоним тлом. Клацніть правою кнопкою миші на одному з таких файлів і перегляньте його властивості (Properties).

У нашому випадку нескладно визначити, що файл відноситься до драйверу відеокарти «nVidia» і велика частина помилок була викликана ім.

Крім того, в деяких дампи фігурував файл «dxgkrnl.sys», навіть з назви якого зрозуміло, що він відноситься до DirectX, безпосередньо пов'язаного з 3D графікою. А значить, найбільш ймовірно, що в збої винна відеокарта, яку варто піддати ретельному тестуванню, що ми також розглянемо.
Таким же чином можна визначити, що виною збою є звукова карта, мережева карта, жорсткий диск або якась програма глибоко залазити в систему типу антивіруса. Наприклад, якщо дає збої диск, то буде краш драйвер контролера.
Якщо ви не можете визначити до якого драйверу або програмі належить той чи інший файл, то пошукайте цю інформацію в інтернеті за назвою файлу.
Якщо збої відбуваються в драйвері звукової карти, то швидше за все вона вийшла з ладу. Якщо вона інтегрована, то можна відключити її через BIOS і встановити іншу дискретну. Теж саме можна сказати і про мережевої карти. Однак, мережеві збої можуть бути викликані, що часто вирішує оновлення драйвера мережевої карти і підключення до інтернету через роутер.
У будь-якому разі не робіть поспішних висновків до повного закінчення діагностики, може у вас просто дає збої винда або заліз вірус, що вирішується перевстановлення системи.
Також в утиліті «BlueScreenView» можна подивитися коди помилок і написи, які були на синьому екрані. Для цього треба зайти в меню «Options» і виберіть вид «Blue Screen in XP Style» або натисніть клавішу «F8».

Після цього, перемикаючись між помилками, ви будете бачити як вони виглядали на синьому екрані.

За кодом помилки також можна знайти можливу причину проблеми в інтернеті, але за належністю файлів це зробити простіше і надійніше. Для повернення в попередній вигляд можна використовувати клавішу «F6».
Якщо в помилках весь час фігурують різні файли і різні коди помилок, то це ознака можливих проблем з оперативною пам'яттю, в якій краш все підряд. Її ми і піддамо діагностиці в першу чергу.
9. Тестування оперативної пам'яті
Навіть якщо ви думаєте, що проблема не в оперативці, все одно перевірте її в першу чергу. Іноді місце має декілька неполадок, а якщо оперативка дає збої, то діагностувати все інше досить складно через часті збої ПК.
Проведення тесту пам'яті з завантажувального диска є обов'язковою умовою, так як отримати точні результати в операційній системі Windows на збійному ПК складно.
Крім того, «Hiren's BootCD» містить кілька альтернативних тестів пам'яті, на випадок якщо «Memtest 86+» не запуститься і ще безліч корисних утиліт для тесту жорстких дисків, відеопам'яті і ін.
Завантажити образ «Hiren's BootCD» ви можете там же де і все інше - в розділі «». Якщо ви не знаєте як правильно записати такий образ на CD або DVD диск, зверніться до статті де ми розглядали, тут все робиться так само.
Налаштуйте BIOS на завантаження з DVD-приводу або використовуйте «Boot Menu» як описано в, завантажити з диска «Hiren's BootCD» і запустіть «Memtest 86+».

Тестування може тривати від 30 до 60 хвилин, в залежності від швидкості і обсягу оперативної пам'яті. Повинен завершитися один повний прохід і тест піде по другому колу. Якщо з пам'яттю все нормально, то після першого проходу (Pass 1) помилок бути не повинно (Errors 0).

Після цього тестування можна перервати за допомогою клавіші «Esc» і комп'ютер перезавантажиться.
Якщо були помилки, то доведеться тестувати кожну планку окремо, виймаючи всі інші, щоб визначити яка з них бита.
Якщо бита планка ще на гарантії, то зробіть фото з екрану за допомогою фотоапарата або смартфона і пред'явіть в гарантійний відділ магазину або сервісний центр (хоча в більшості випадків це не обов'язково).
У будь-якому випадку використовувати ПК з битою пам'яттю і проводити подальшу діагностику до її заміни не доцільно, так як будуть сипатися різні незрозумілі помилки.
10. Підготовка до тестів комплектуючих
Все інше, крім оперативної пам'яті, тестується з-під Windows. Тому, щоб виключити вплив операційної системи на результати тестів, бажано зробити, при необхідності, тимчасово і самі.
Якщо для вас це складно чи ні часу, то можна спробувати провести тестування на старій системі. Але, якщо збої відбуваються через неполадки в операційній системі, якогось драйвера, програми, вірусу, антивіруса (тобто в програмній частині), то тестування заліза не допоможе це визначити і ви можете піти хибним шляхом. А на чистої системі у вас буде можливість побачити як поводиться комп'ютер і повністю виключити вплив програмної складової.
Особисто я завжди роблю все як годиться від початку і до кінця як описано в цій статті. Так, це займає цілий день, але нехтуючи моїми порадами ви можете битися тижнями, так і не визначивши причину проблеми.
Швидше і найпростіше протестувати процесор, якщо звичайно немає явних ознак, що проблема скажімо в відеокарті, про що ми поговоримо нижче.
Якщо ваш комп'ютер через деякий час після включення починає гальмувати, зависає при перегляді відео, в іграх, раптово перезавантажується або вимикається під навантаженням, тобто ймовірність перегріву процесора. Насправді це одна з найбільш частих причин подібних проблем.
На етапі чищення і візуального огляду ви повинні були переконатися, що процесорний кулер не забитий пилом, його вентилятор обертається, а радіатор надійно притиснутий до процесора. Також сподіваюся, що ви не знімали його при чищенні, так як це вимагає заміни термопасти, про що я ще скажу.
«CPU-Z» ми будемо використовувати для стрес-тесту з прогріванням процесора, а «HWiNFO» для моніторингу його температури. Хоча, краще для моніторингу температури використовувати фірмову утиліту материнської плати, вона точніше. Наприклад, у ASUS це «PC Probe».
Для початку непогано було б дізнатися максимально допустимий тепловий пакет вашого процесора (T CASE). Наприклад, для мого Core i7-6700K це 64 ° C.

Дізнатися це можна перейшовши на сайт виробника з пошуку в інтернеті. Це критична температура в теплорозподільника (під кришкою процесора), максимально допустима виробником. Не плутайте її з температурою ядер, яка зазвичай вище і також відображається в деяких утиліти. Тому ми будемо орієнтуватися не на температуру ядер по датчикам процесора, а на загальну температуру процесора за показаннями материнської плати.
На практиці, для більшості старіших процесорів, критичною температурою вище якої починаються збої, є 60 ° C. Найсучасніші процесори можуть працювати і при 70 ° C, що для них вже теж критично. Реальну стабільну температуру свого процесора можна дізнатися з тестів в інтернеті.
Отже, запускаємо обидві утиліти - «CPU-Z» і «HWiNFO», знаходимо датчик температури процесора (CPU) в показниках материнської плати, запускаємо тест в «CPU-Z» кнопкою «Stress CPU» і спостерігаємо за температурою.

Якщо через 10-15 хвилин тесту температура на 2-3 градуси нижче критичної для вашого процесора, то хвилюватися нема про що. Але, якщо мали місце збої при високому навантаженні, то краще поганяти цей тест 30-60 хвилин. Якщо в процесі тестування відбудеться зависання або перезавантаження ПК, то слід подумати про поліпшення охолодження.
Врахуйте, що багато чого залежить ще і від температури в приміщенні, можливо що в більш прохолодних умовах проблема не проявиться, а в більш спекотних відразу дасть про себе знати. Так що завжди потрібно охолодження з запасом.
У разі перегріву процесора перевірте, чи відповідає ваш кулер. Якщо немає, то потрібно його змінювати, ніякі хитрощі тут не допоможуть. Якщо ж кулер досить потужний, але трохи не справляється, тоді слід поміняти термопасту на більш ефективну, заодно і сам кулер можливо встановиться більш вдало.
З недорогих, але дуже хороших термопаст, можу порекомендувати Artic MX-4.

Наносити її потрібно тонким шаром, попередньо видаливши стару пасту сухий і потім змоченою в спирті ватою.
Заміна термопасти дасть вам виграш в 3-5 ° C, якщо цього виявиться недостатньо, то просто доустановити корпусні вентилятори, хоча б самі недорогі.
14. Тестування дисків
Це найтриваліший етап після тесту оперативки, тому я вважаю за краще залишати його наостанок. Для початку можна провести тест швидкості всіх дисків за допомогою утиліти «HDTune», на яку я даю «». Це іноді допомагає виявити зависання при зверненні до диска, що говорить про проблеми з ним.

Подивіться параметри SMART, де відображається «здоров'я диска», там не повинно бути червоних рядків і загальний статус диска повинен бути «ОК».

Перелік основних параметрів SMART і за що вони відповідають ви можете скачати в розділі «».
Повний тест поверхні можна зробити за допомогою цих же утиліт з-під Windows. Процес може зайняти 2-4 години в залежності від обсягу і швидкості диска (десь 1 годину на кожні 500 Мб). По завершенні тесту не повинно бути ні одного битого блоку, які виділяються червоним кольором.

Наявність такого блоку є однозначним вироком для диска і 100% гарантійним випадком. Швидше рятуйте ваші дані і міняйте диск, тільки не кажіть в сервісі, що ви упустили ноутбук
Перевіряти можна поверхню як звичайних жорстких дисків (HDD), так і твердотільних накопичувачів (SSD). У останніх правда немає ніякої поверхні, але якщо HDD або SSD диск буде кожен раз зависати під час перевірки, значить швидше за все дає збої електроніка - потрібно міняти або лагодити (останнє малоймовірно).
Якщо у вас не виходить зробити діагностику диска з-під Windows, комп'ютер дає збої або зависає, то спробуйте зробити це за допомогою утиліти «MHDD» з завантажувального диска «Hiren's BootCD».
Проблеми з контролером (електронікою) і поверхнею диска призводять до віконець з помилками в операційній системі, короткочасним і повним зависань комп'ютера. Зазвичай це повідомлення про неможливість прочитати той чи інший файл і помилки звернення до пам'яті.

Такі помилки можна прийняти за проблеми з оперативкою, в той час як цілком може бути винен диск. Перш ніж панікувати спробуйте оновити драйвер контролера диска або навпаки повернути рідний драйвер Windows як описано в.
15. Тестування оптичного приводу
Для перевірки оптичного приводу зазвичай досить просто записати диск з верифікацією. Наприклад, за допомогою програми «Astroburn», вона є в розділі «».

Після запису диска з повідомленням про успішну верифікації, спробуйте повністю скопіювати його вміст на іншому комп'ютері. Якщо диск читається і привід читає інші диски (за винятком погано читаються), значить все нормально.
З проблем з приводом, з якими я стикався, це збої електроніки, які повністю вішали або не давали включатися комп'ютера, поломки висувного механізму, забруднення лінзи лазерної головки і поломка головки в результаті неправильного чищення. У більшості випадків все вирішується заміною приводу, благо вони недорогі і навіть якщо кілька років не використовувалися, вмирають від пилу.
16. Перевірка корпусу
Корпус теж іноді ламається, то кнопка заїдає, то проводок від передньої панелі відвалиться, то в USB-роз'ємі замкне. Це все може призвести до непередбачуваного поведінки ПК і вирішується ретельним оглядом, очищенням, тестером, паяльником і іншими підручними засобами.
Головне щоб нічого не коротило, про що може свідчити непрацююча лампочка або роз'єм. Якщо сумніваєтеся, від'єднайте всі дроти від передньої панелі корпусу і спробуйте так якийсь час попрацювати за комп'ютером.
17. Перевірка материнської плати
Найчастіше перевірка материнки зводиться до перевірки всіх комплектуючих. Якщо всі комплектуючі окремо працюють нормально і проходять тести, операційна система переінстальовано, але комп'ютер все одно дає збої, можливо справа в материнке. І тут вже я вам не допоможу, провести її діагностику і виявити проблему з чіпсетом або процесорним сокетом під силу тільки досвідченому електронщику.
Виняток становить виліт звуковий або мережевої карти, що вирішується відключенням їх в биосе і установкою окремих плат розширення. У материнке можна перепаяти конденсатори, але скажімо заміну північного моста, як правило проводити не доцільно, так як це дорого і немає ніяких гарантій, краще відразу купити нову материнку.
18. Якщо нічого не допомагає
Звичайно, завжди краще самостійно виявити проблему і визначити кращий спосіб рішення, так як деякі недобросовісні ремонтники намагаються навішати вам локшини на вуха і здерти три шкури.
Але може бути так, що ви виконаєте всі рекомендації, але не зможете визначити проблему, у мене таке бувало. В такому випадку справа частіше в материнській платі або в блоці живлення, може там мікротріщина в текстоліті і вона час від часу дає про себе знати.
В такому випадку нічого не поробиш, несіть весь системний блок в більш-менш добре себе зарекомендувала комп'ютерну фірму. Не потрібно носити комплектуючі по частинах, якщо ви не впевнені в чому справа, так питання ніколи не вирішиться. Нехай там розбираються, особливо якщо комп'ютер ще на гарантії.
Фахівці комп'ютерного магазину зазвичай не паряться, у них багато різних комплектуючих, вони просто щось змінюють і дивляться пішла чи проблема, таким чином досить швидко і просто усунувши неполадку. Також у них є достатньо часу для проведення тестів.
19. Посилання
Transcend JetFlash 790 8GB
Жорсткий диск Western Digital Caviar Blue WD10EZEX 1 TB
Transcend StoreJet 25A3 TS1TSJ25A3K
Немає відеосигналу: якщо комп'ютер не передає зображення на монітор, справа не завжди в відеокарті - іноді проблема може полягати в материнській платі. Щоб дізнатися, чи так це, підключіть монітор до одного з виходів вбудованої відеокарти, або замініть дискретну відеокарту свідомо справною. Якщо і після цього при включенні ПК зображення відсутній, ймовірно, справа в несправності материнської плати.
Центральний процесор залишається холодним: ще однією ознакою несправної материнської плати може бути температура процесора. Дайте комп'ютера попрацювати без відеосигналу і індикатора харчування протягом декількох хвилин. Потім вимкніть його і обережно доторкніться до ребер радіатора центрального процесора.
У тому випадку, якщо терпопакет процесора невеликий (до 30 Вт, його можна з'ясувати на сайті виробника), включати систему слід без радіатора, а доторкатися - не до ребер радіатора, а до теплорозподільної кришки процесора. Якщо ребра або кришка холодні, значить материнська плата не підтримує процесор (в цьому випадку може допомогти оновлення BIOS), або на нього не підключений до джерела живлення внаслідок несправності материнської плати.
 Спікер материнської плати мовчить: як правило, під час завантаження комп'ютера спікер материнської плати видає характерні звукові сигнали. Якщо ваш комп'ютер при включенні перестав подавати звукові сигнали, це вказує на несправність материнської плати. Якщо ж він ніколи не видавав звукових сигналів, можливо, ви відключили повідомлення в BIOS.
Спікер материнської плати мовчить: як правило, під час завантаження комп'ютера спікер материнської плати видає характерні звукові сигнали. Якщо ваш комп'ютер при включенні перестав подавати звукові сигнали, це вказує на несправність материнської плати. Якщо ж він ніколи не видавав звукових сигналів, можливо, ви відключили повідомлення в BIOS.
Скидання налаштувань BIOS допоможе знову активувати цю функцію. Можливо, ваша материнська плата не оснащена спікером. Спікер ви можете докупити в спеціалізованому магазині. При підключенні спікера звертайте увагу на те, щоб коннектори були приєднані правильно.
Діагностика несправності: щоб напевно з'ясувати, в чому ж полягає причина поломки, використовуйте спеціальну діагностичну POST плату з роз'ємом PCI або PCI-e. У магазинах електроніки такі пристрої продаються за ціною від 500 до 2000 рублів. На вбудованому світлодіодному індикаторі або екрані вона відображає коди POST, що свідчать про ту чи іншу несправність обладнання. У разі, якщо ніяких кодів плата не показує незалежно від того, в який слот вставлена, проблема полягає в вийшла з ладу материнської плати.
При появі вищеперелічених симптомів на вашому комп'ютері висока ймовірність того, що материнська плата несправна. При виборі нової материнської плати важливо, щоб ви могли по можливості використовувати всі компоненти ПК.
Існують два методи тестування для діагностики несправності електронної системи, Пристрої або друкованої плати: функціональний контроль і внутрісхемний контроль. Функціональний контроль забезпечує перевірку роботи модуля, що тестується, а внутрісхемний контроль полягає в перевірці окремих елементів цього модуля з метою з'ясування їх номіналів, полярності включення і т. П. Зазвичай обидва цих методу застосовуються послідовно. З розробкою апаратури автоматичного контролю з'явилася можливість дуже швидкого внутрисхемного контролю з індивідуальною перевіркою кожного елемента друкованої плати, включаючи транзистори, логічні елементи і лічильники. Функціональний контроль також перейшов на новий якісний рівень завдяки застосуванню методів комп'ютерної обробки даних і комп'ютерного контролю. Що ж стосується самих принципів пошуку несправностей, то вони абсолютно однакові, незалежно від того, чи здійснюється перевірка вручну або автоматично.
Пошук несправності повинен проводитися в певній логічній послідовності, мета якої - з'ясувати причину несправності і потім усунути її. Число проведених операцій слід зводити до мінімуму, уникаючи необов'язкових або безглуздих перевірок. Перш ніж перевіряти несправну схему, потрібно ретельно оглянути її для можливого виявлення явних дефектів: перегорілих елементів, розривів провідників на друкованій платі і т. П. Цьому слід приділяти не більше двох-трьох хвилин, з набуттям досвіду такої візуальний контроль буде виконуватися інтуїтивно. Якщо огляд нічого не дав, можна перейти до процедури пошуку несправності.
В першу чергу виконується функціональний тест: перевіряється робота плати і робиться спроба визначити несправний блок і підозрюваний несправний елемент. Перш ніж замінювати несправний елемент, потрібно провести внутрісхемний вимір параметрів цього елемента, для того щоб переконатися в його несправності.
функціональні тести
Функціональні тести можна розбити на два класи, або серії. тести серії 1, звані динамічними тестами, застосовуються до закінченого електронного пристрою для виділення несправного каскаду або блоку. Коли знайдений конкретний блок, з яким пов'язана несправність, застосовуються тести серії 2, або статичні тести, для визначення одного або двох, можливо, несправних елементів (резисторів, конденсаторів і т. п.).
динамічні тести
Це перший набір тестів, виконуваних при пошуку несправності в електронному пристрої. Пошук несправності повинен вестися в напрямку від виходу пристрою до його входу по методу розподілу навпіл. Суть цього методу полягає в наступному. Спочатку вся схема пристрою ділиться на дві секції: вхідну і вихідну. На вхід вихідний секції подається сигнал, аналогічний сигналу, який в нормальних умовах діє в точці розбиття. Якщо при цьому на виході виходить нормальний сигнал, значить, несправність повинна перебувати у вхідній секції. Ця вхідна секція ділиться на дві підсекції, і повторюється попередня процедура. І так до тих пір, поки проблема залишаеться локалізована в найменшому функціонально отличимой каскаді, наприклад у вихідному каскаді, відеопідсилювачі або підсилювачі ПЧ, делителе частоти, дешифраторі або окремому логічному елементі.
Приклад 1. Радіо (рис. 38.1)
Найбільш підходящим першим поділом схеми радіоприймача є поділ на ЗЧ-секпію і ПЧ / РЧ-секцію. Спочатку перевіряється ЗЧ-секція: на її вхід (регулятор гучності) подається сигнал з частотою 1 кГц через розділовий конденсатор (10-50 мкФ). Слабкий або спотворений сигнал, а також його повна відсутність вказують на несправність ЗЧ-секції. Ділимо тепер цю секцію на дві підсекції: вихідний каскад і передпідсилювач. Кожна підсекція перевіряється, починаючи з виходу. Якщо ж ЗЧ-секція справна, то з гучномовця повинен бути чути чистий сигнал (1 кГц). В цьому випадку несправність потрібно шукати всередині ПЧ / РЧ-секції.
Мал. 38.1.
Дуже швидко переконатися в справності або несправності ЗЧ-секції можна за допомогою так званого «Викруткового» тесту. Доторкніться кінцем викрутки до вхідних затискачів ЗЧ-секції (попередньо встановивши регулятор гучності на максимальну гучність). Якщо ця секція справна, буде чітко чутно гудіння гучномовця.
Якщо встановлено, що несправність знаходиться всередині ПЧ / РЧ-секції, слід розділити її на дві підсекції: ПЧ-секцію і РЧ-секцію. Спочатку перевіряється ПЧ-секція: на її вхід, т. Е. На базу транзистора першого ППЧ подається амплітудно-модульований (AM) сигнал з частотою 470 кГц 1 через розділовий конденсатор ємністю 0,01-0,1 мкФ. Для ЧС-приймачів потрібно частотно-модульований (ЧС) тестовий сигнал з частотою 10,7 МГц. Якщо ПЧ-секція справна, в гучномовці буде прослуховуватися чистий сигнал (400-600 Гц). В іншому випадку слід продовжити процедуру розбиття ПЧ-секції, поки не буде знайдений несправний каскад, наприклад ППЧ або детектор.
Якщо несправність знаходиться всередині РЧ-секції, то ця секція по можливості розбивається на дві підсекції і перевіряється наступним чином. АМ-сигнал з частотою 1000 кГц подається на вхід каскаду через розділовий конденсатор ємністю 0,01-0,1 мкФ. Приймач налаштовується на прийом радіосигналу з частотою 1000 кГц, або довжиною хвилі 300 м в середньохвильовому діапазоні. У разі ЧС-приймача, природно, потрібно тестовий сигнал іншої частоти.
Можна скористатися і альтернативним методом перевірки - методом покаскадного перевірки проходження сигналу. Радіоприймач включається і налаштовується на будь-яку станцію. Потім, починаючи від виходу пристрою, за допомогою осцилографа перевіряється наявність чи відсутність сигналу в контрольних точках, а також відповідність його форми і амплітуди необхідним критеріям для справної системи. При пошуку несправності в будь-якому іншому електронному пристрої на вхід цього пристрою подається номінальний сигнал.
Розглянуті принципи динамічних тестів можна застосувати до будь-якого електронного пристрою за умови правильного розбиття системи і підбору параметрів тестових сигналів.
Приклад 2. Цифровий дільник частоти і дисплей (рис. 38.2)
Як видно з малюнка, перший тест виконується в точці, де схема ділиться приблизно на дві рівні частини. Для зміни логічного стану сигналу на вході блоку 4 застосовується генератор імпульсів. Діоди LED (СІД) на виході повинен змінювати свій стан, якщо фіксатор, підсилювач та СІД справні. Далі пошук несправності слід продовжити в делителях, що передують блоку 4. Повторюється та ж сама процедура з використанням генератора імпульсів, поки не буде визначено несправний дільник. Якщо СІД не змінює свій стан в першому тесті, то несправність знаходиться в блоках 4, 5 або 6. Тоді сигнал генератора імпульсів слід подавати на вхід підсилювача і т. Д.

Мал. 38.2.
Принципи статичних тестів
Ця серія тестів застосовується для визначення дефектного елемента в каскаді, несправність якого встановлена \u200b\u200bна попередньому етапі перевірок.
1. Розпочати з перевірки статичних режимів. Використовувати вольтметр з чутливістю не нижче 20 кОм / В.
2. Вимірювати тільки напруга. Якщо потрібно визначити величину струму, обчислити його, вимірявши, падіння напруги на резисторі відомого номіналу.
3. Якщо вимірювання на постійному струмі не виявили причину несправності, то тоді і тільки тоді перейти до динамічного тестування несправного каскаду.
Проведення тестування однокаскадного підсилювача (рис. 38.3)
Зазвичай номінальні значення постійної напруги в контрольних точках каскаду відомі. Якщо немає, їх завжди можна оцінити з прийнятною точністю. Порівнявши реальні виміряні напруги з їх номінальними значеннями, можна знайти дефектний елемент. В першу чергу визначається статичний режим транзистора. Тут можливі три варіанти.
1. Транзистор знаходиться в стані відсічення, що не виробляючи жодного вихідного сигналу, або в стані, близькому до відсічення ( «йде» в область відсічення в динамічному режимі).
2. Транзистор знаходиться в стані насичення, виробляючи слабкий спотворений вихідний сигнал, або в стані, близькому до насичення ( «йде» в область насичення в динамічному режимі).
$ 11.Транзістор в нормальному статичному режимі.

Мал. 38.3. Номінальні напруги:
V e \u003d 1,1 В, V b = 1,72 В, V c \u003d 6,37В.
Мал. 38.4. обрив резистора R 3, транзистор
знаходиться в стані відсічення: V e = 0,3 В,
V b = 0,94 В, V c = 0,3В.
Після того як встановлено реальний режим роботи транзистора, з'ясовується причина відсічення або насичення. Якщо транзистор працює в нормальному статичному режимі, проблема виникла в проходженням змінного сигналу (така несправність буде обговорюватися пізніше).
відсіченняРежим відсічення транзистора, т. Е. Припинення протікання струму, має місце, коли а) перехід база-емітер транзистора має нульове напруга зсуву або б) розривається шлях протікання струму, а саме: при обриві (перегорання) резистора R 3 або резистора R 4 або коли несправний сам транзистор. Зазвичай, коли транзистор знаходиться в стані відсічення, напруга на колекторі дорівнює напрузі джерела живлення V CC . Однак при обриві резистора R 3 колектор «плаває» і теоретично повинен мати потенціал бази. Якщо підключити вольтметр для вимірювання напруги на колекторі, перехід база-колектор потрапляє в умови прямого зміщення, як видно з рис. 38.4. По ланцюгу «резистор R 1 - перехід база-колектор - вольтметр »потече струм, і вольметр покаже невелику величину напруги. Це показання повністю пов'язано з внутрішнім опором вольтметра.
Аналогічно, коли відсічення викликана обривом резистора R 4, «плаває» емітер транзистора, який теоретично повинен мати потенціал бази. Якщо підключити вольтметр для вимірювання напруги на емітер, утворюється ланцюг протікання струму з прямим зміщенням переходу база-емітер. В результаті вольтметр покаже напруга, трохи більше номінальної напруги на емітер (рис. 38.5).
У табл. 38.1 підсумовуються розглянуті вище несправності.

Мал. 38.5. обрив резистораR 4, транзистор
знаходиться в стані відсічення:
V e \u003d 1,25 В, V b \u003d 1,74 В, V c = 10 В.
Мал. 38.6. Коротке замикання переходу
база-емітер, транзистор знаходиться в
стані відсічення:V e \u003d 0,48 В, V b \u003d 0,48 В, V c = 10 В.
Відзначимо, що термін «високе V BE »означає перевищення нормального напруги прямого зміщення емітерного переходу на 0,1 - 0,2 В.
несправність транзистора також створює умови відсічення. Напруження в контрольних точках залежать в цьому випадку від природи несправності і номіналів елементів схеми. Наприклад, коротке замикання емітерного переходу (рис. 38.6) призводить до відсічення струму транзистора і паралельному з'єднанню резисторів R 2 і R 4 . В результаті потенціал бази і емітера зменшується до величини, яка визначається дільником напруги R 1 – R 2 || R 4 .
Таблиця 38.1. умови відсічення
|
несправність |
Причина |
|
V b V c V BE |
Vac |
обрив резистора R 1 |
V b V c V BE |
Висока Нормальне V CC низьке |
обрив резистора R 4 |
V b V c V BE |
низьке низьке низьке нормальне |
обрив резистора R 3 |
Потенціал колектора при цьому, очевидно, дорівнюєV CC . На рис. 38.7 розглянуто випадок короткого замикання між колектором і емітером.
Інші випадки несправності транзистора наведені в табл. 38.2.

Мал. 38.7. Коротке замикання між колектором і емітером, транзистор знаходиться в стані відсічення:V e = 2,29 В, V b \u003d 1,77 В, V c = 2,29 В.
Таблиця 38.2
|
несправність |
Причина |
|
V b V c V BE |
0 Нормальне V CC Дуже висока, не може бути витримано функціонуючим pn-переходить |
Розрив переходу база-емітер |
V b V c V BE |
низьке низьке V CC нормальне |
Розрив переходу база-колектор |
Як пояснювалося в гл. 21, струм транзистора визначається напругою прямого зміщення переходу база-емітер. Невелике збільшення цієї напруги призводить до сильного зростання струму транзистора. Коли струм через транзистор досягає максимальної величини, кажуть, що транзистор насичений (знаходиться в стані насичення). потенціал
Таблиця 38.3
|
несправність |
Причина |
|
V b V c |
Висока ( V c) Висока низьке |
обрив резистора R 2 або мало опір резистораR 1 |
V b V c |
низьке дуже низька |
Коротке замикання конденсатораC 3 |
колектора зменшується при збільшенні струму і при досягненні насичення практично порівнюється з потенціалом емітера (0,1 - 0,5 В). Взагалі, при насиченні потенціали емітера, бази і колектора знаходяться приблизно на однаковому рівні (див. Табл. 38.3).
Нормальний статичний режимЗбіг виміряних і номінальних постійних напруг і відсутність або низький рівень сигналу на виході підсилювача вказують на несправність, пов'язану з проходженням змінного сигналу, наприклад на внутрішній обрив в роздільному конденсаторі. Перш ніж замінювати підозрюваний на обрив конденсатор, переконайтеся в його несправності, підключаючи паралельно йому справний конденсатор близького номіналу. Обрив розв'язує конденсатора в ланцюзі емітера ( C 3 в схемі на рис. 38.3) призводить до зменшення рівня сигналу на виході підсилювача, але сигнал відтворюється без спотворень. Велика витік або коротке замикання в цьому конденсаторі зазвичай вносить зміни в режим транзистора по постійному струмі. Ці зміни залежать від статичних режимів попередніх і наступних каскадів.
При пошуку несправності потрібно пам'ятати наступне.
1. Не робіть поспішних висновків на основі порівняння виміряного і номінального напруги тільки в одній точці. Потрібно записати весь набір величин вимірюваних напруг (наприклад, на емітер, базі і колекторі транзистора в разі транзисторного каскаду) і порівняти його з набором відповідних номінальних напруг.
2. При точних вимірах (для вольтметра з чутливістю 20 кОм / В досяжна точність 0,01 В) два однакових свідчення в різних контрольних точках в переважній більшості випадків вказують на коротке замикання між цими точками. Однак бувають і винятки, тому потрібно виконати всі подальші перевірки для остаточного виведення.
Особливості діагностики цифрових схем
У цифрових пристроях найпоширенішою несправністю є так зване «залипання», коли на виведення ІС або в вузлі схеми постійно діє рівень логічного 0 ( «константний нуль») або логічної 1 ( «константних одиниця»). Можливі й інші несправності, включаючи обриви висновків ІС або коротке замикання між провідниками друкованої плати.

Мал. 38.8.
Діагностика несправностей в цифрових схемах здійснюється шляхом подачі сигналів логічного імпульсного генератора на входи перевіряється елемента і спостереження впливу цих сигналів на стан виходів за допомогою логічного пробника. для повної перевірки логічного елемента «проходиться» вся його таблиця істинності. Розглянемо, наприклад, цифрову схему на рис. 38.8. Спочатку записуються логічні стану входів і виходів кожного логічного елемента і зіставляються з станами в таблиці істинності. Підозрілий логічний елемент тестується за допомогою генератора імпульсів і логічного пробника. Розглянемо, наприклад, логічний елемент G 1 . На його вході 2 постійно діє рівень логічного 0. Для перевірки елемента щуп генератора встановлюється на виводі 3 (один з двох входів елемента), а щуп пробника - на виведення 1 (вихід елемента). Звертаючись до таблиці істинності елемента АБО-НЕ, ми бачимо, що якщо на одному з входів (висновок 2) цього елемента діє рівень логічного 0, то рівень сигналу на його виході змінюється при зміні логічного стану другого входу (висновок 3).
Таблиця істинності елементаG 1
|
висновок 2 |
висновок 3 |
висновок 1 |
Наприклад, якщо в початковому стані на виводі 3 діє логічний 0, то на виході елемента (висновок 1) присутня логічна 1. Якщо тепер за допомогою генератора змінити логічне стан виведення 3 до логічної 1, то рівень вихідного сигналу зміниться від 1 до 0, що і зареєструє пробник. Зворотний результат спостерігається в тому випадку, коли в початковому стані на виводі 3 діє рівень логічної 1. Аналогічні тести можна застосувати до інших логічним елементам. При цих тестах потрібно обов'язково користуватися таблицею істинності перевіряється логічного елемента, тому що тільки в цьому випадку можна бути впевненим у правильності тестування.
Особливості діагностики мікропроцесорних систем
Діагностика несправностей в мікропроцесорної системі з шинної структурою має форму вибірки послідовності адрес і даних, які з'являються на адресній шині і шині даних, і подальшого порівняння їх з добре відомою послідовністю для працюючої системи. Наприклад, така несправність, як константний 0 на лінії 3 (D 3) шини даних, буде вказуватися постійним логічним нулем на лінії D 3. Відповідний лістинг, званий лістингом стану,виходить за допомогою логічного аналізатора. Типовий лістинг стану, який відображається на екрані монітора, показаний на рис. 38.9. Як альтернатива може використовуватися сигнатурний аналізатор для збору потоку бітів, званого сигнатурою, в деякому вузлі схеми і порівняння його з еталонної сигнатурою. Різниця цих сигнатур вказує на несправність.

Мал. 38.9.
В даному відео розповідається про комп'ютерному тестері для діагностики несправностей персональних комп'ютерів типу IBM PC:
Інструкція
Не відкривайте блок живлення, щоб знайти в ньому несправності. Це - доля фахівців. Щоб визначити несправність цього найважливішого компонента, не обов'язково розбирати системний блок. Будьте уважні до роботи вашого комп'ютера.
Згадайте, чи мають місце часті перезавантаження і зависання комп'ютера без видимих \u200b\u200bпричин (в процесі виконання комп'ютером простих завдань). Відзначте для себе поява помилок в роботі програм і операційної системи в цілому. Помилки у функціонуванні оперативної пам'яті під час тестування і при подальшій роботі в системі. Перебої в роботі жорсткого диска або відмову останнього говорять про пропажі напруги на виході блоку живлення.
Зверніть увагу на появу неприємного запаху і надмірне нагрівання системного блоку. Це безперечні несправності блоку живлення вашого комп'ютера.
Якщо комп'ютер не подає ознак життя, вам доведеться його розібрати. Від'єднайте кабель живлення від системного блоку. Візьміть викрутку. Відкрутіть гвинти, які тримають праву від вас стінку системного блоку. Зніміть кришку, щоб отримати доступ до материнської плати.
З гнізда материнської плати витягніть основний штекер роз'єму блоку живлення, у якого 20 або 24 контакту. Знайдіть третій і четвертий контакти, до них ведуть зелений і чорний дроти. Заблокуйте ці два контакти, використовуючи звичайну скріпку. Підключіть кабель живлення. У справному блоці живлення при цьому запуститься вентилятор, а на його клемах з'явиться напруга.
Виміряйте напругу за допомогою вольтметра. Між контактами чорного і червоного проводів воно буде 5 вольт, чорного і жовтого - 12 вольт, чорного і оранжевого - 3,3 вольта (на чорному мінус, а на кольорових плюс). Якщо отримані вами значення відрізняються від вищевказаних - ваш блок живлення несправний.
Багатьох користувачів хвилює питання, «потужним» чи є їх комп'ютер. При цьому головну складність являє собою те, що в різних завданнях комп'ютер демонструє різну продуктивність, і єдиного чисельного вираження «потужності комп'ютера», в общем-то, немає. Є величезна кількість тестуючих програм, які визначають здатність комп'ютера до виконання тих чи інших завдань, з різним ступенем спеціалізації.
Вам знадобиться
- Комп'ютер, початкові навички роботи з комп'ютером, тестові програмні пакети 3DMark, PassMark або їм подібні
Інструкція
Найближче до створення єдиної оцінної шкали підійшла Microsoft. В останніх версіях їх операційних систем присутня така функція, як продуктивності комп'ютера. Щоб скористатися цією функцією, активуйте вкладку «Комп'ютер» в меню «Пуск». У вікні виберіть пункт меню «Властивості системи». Знайдіть рядок «Оцінка», в якій відображена якась. Це і є оцінка продуктивності комп'ютера. Клікнувши по посиланню «Індекс продуктивності Windows», розташованої поруч, можна дізнатися, з яких складових складається оцінка. Недолік цієї оцінки в її дуже низькою точності і малої інформативності.
Решта методи визначення «потужності» комп'ютера орієнтовані на ті чи інші види додатків. Один з найпопулярніших тестових пакетом, 3DMark, визначає, в основному, комп'ютера. Щоб дізнатися «ігрову оцінку» вашого комп'ютера, встановіть 3DMark і запустіть стандартний тест. Ви отримаєте число в балах, яке і буде відображати потужність комп'ютера в іграх. Порівняти свій результат з іншими можна в інтернеті.
Обчислювальну потужність комп'ютера визначають за допомогою інших тестових програм, однією з яких є PassMark. Після його виконання ви отримаєте оцінку потужності процесора, також в балах. На сайті розробника зібрана величезна статистика проведених тестів, і на ньому ви зможете порівняти свій результат з оцінками інших користувачів.
Зверніть увагу
По Інтернету вже давним-давно гуляє вже порядком заросла бородою інструкція, як визначити стать саме вашого комп'ютера. Для визначення, чоловік ваш комп'ютер або жінка, відкрийте Блокнот і скопіюйте туди без зовнішніх лапок наступний текст: «CreateObject (" SAPI.SpVoice "). Speak" I love you "».
Для того, щоб дізнатися якої статі у вас комп'ютер, вам потрібно проделалть дуже простуую операцію: 1) Відкрийте блокнот. 2) Треба скопіювати в нього цю фразу - CreateObject ( "SAPI.SpVoice"). Speak "I love you". А взагалі, GetVoices - видає голос, встановлений в системі. За допомогою пошуку, можна перебрати голоси і вибрати потрібний, якщо існуючий підлогу комп'ютера вас не влаштовує.
джерела:
- PassMark
- як дізнатися стать комп'ютера
Потужність блоку живлення є дуже важливою характеристикою комп'ютера, яка покликана забезпечити безперебійне і повноцінне його функціонування. Чим вона вища, тим краще. Але існує мінімальне значення, яке має відповідати характеристикам комп'ютера.

Інструкція
Чим могутніше «» комп'ютера, тим потужніше потрібен. Як правило, виробник потужність на самому блоці на спеціальній наклейці. Щоб дізнатися необхідну потужність існують різні-сервіси. Компанія ASUS на своєму сайті має відповідну форму, після заповнення якої програма видасть потрібне значення на основі максимально можливої \u200b\u200bкомпонентів комп'ютера.
У розділі CPU вкажіть параметри виробника свого процесора. В поле «Виберіть Vendor» вкажіть виробника ядра, в CPU Type виберіть сімейство процесора, а в полі «Виберіть CPU» вкажіть саму модель.
У розділі VGA Card вказуються значення для відеокарти комп'ютера, де Vendor - виробник ATI або Nvidia, а в «Виберіть VGA» вказується модель відеокарти, яку можна дізнатися в панелі управління драйвером плати (права клавіша на «Мій комп'ютер» - «Властивості» - « Диспетчер пристроїв »-« Відеоадаптери »).
У Memory Module вкажіть тип використовуваної оперативної пам'яті (DDR, DDRII, DDRIII).
В меню Storage Devices вкажіть кількість підключених до комп'ютера пристроїв для запису і зчитування. У розділі USB вкажіть підключені до USB девайси. У пункті 1394 відзначте наявність додаткової плати для захоплення відео, а в розділі PCI виберіть наявні пристрої (Modem, Network (LAN), Audio, and other PCI card - кількість мережевих пристроїв і звукових карт, підключених до слоту PCI в материнській платі, а SCSI card - кількість карт для підключення SCSI моста).
Програма автоматично видасть оптимальне значення, яке має бути не нижче зазначеного на наклейці блоку живлення. В іншому випадку блок слід замінити на більш потужний в сервісі по ремонту комп'ютерів.
джерела:
- Сервіс перевірки оптимальної потужності від ASUS
При покупці комп'ютерної техніки дуже важливо звертати увагу на таку характеристику, як потужність блоку живлення. Саме вона забезпечує постійну роботу техніки. При цьому бажано враховувати і те, що потужність повинна бути досить високою.

Вам знадобиться
- - інтернет;
- - комп'ютер.
Інструкція
Для визначення потрібної потужності є різні сервіси, на яких можна дізнатися необхідну інформацію. Наприклад, зайдіть на сайт компанії ASUS ( http://ru.asus.com/) І заповніть там необхідну форму. Після цього визначить необхідне значення потужності блоку живлення, керуючись максимумом споживаної потужності компонентів комп'ютера.
Щоб подивитися необхідну потужність, ви також можете зайти на сторінку сервісу. Увійдіть в поле Motheboard, виберіть пункт Desktop (при використанні домашньої системи) або Server (при тестуванні сервера). В поле CPU потрібно вказати всі параметри виробника процесора вашого комп'ютера. При цьому виробник ядра вказується в пункті «Виберіть Vendor», сімейство процесора - в CPU Type, його модель вкажіть в полі «Виберіть CPU».
Далі в поле VGA Card ви повинні відзначити значення для відеокарти комп'ютера. У пункті «Виберіть VGA» вкажіть модель відеокарти. Щоб дізнатися цю інформацію, натисніть правою клавішею миші на "Мій комп'ютер", далі йдіть по наступному ланцюжку: «Властивості» -\u003e «Диспетчер пристроїв» -\u003e «Відеоадаптери». Після цього в поле Memory Module позначте тип використовуваної в вашому комп'ютері оперативної пам'яті.