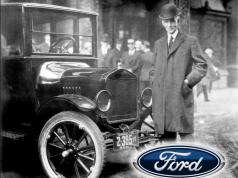Care este aspectul tău?
Nu voi inventa o bicicletă și nu voi reface pe alții. Mai bine vă ofer să citiți articolul din revista Format Linux. În care experții au făcut o revizuire comparativă a cinci mașini virtuale populare în speranța de a găsi același lucru .., cea mai bună mașină virtuală. Apropo, cei care au renunțat și ar putea fugi de la captivitatea ferestrelor foarte recomandate pentru a vă abona la revista.
- Ce este o mașină virtuală
- De ce aveți nevoie de o mașină virtuală
- Cum am testat mașinile virtuale
- Performanţă
- Funcționalitate
- Compatibilitate și instantanee
- Integrare cu desktop.
- Accelerarea grafică
- Verdict
Ce este o mașină virtuală
Dacă există o limbă simplă, fără o gaură, atunci mașina virtuală este sistemul de operare din sistemul de operare.
De ce am nevoie de o mașină virtuală
În cazul nostru, mașina virtuală este în primul rând o platformă pentru verificarea programelor. Printre care, după cum înțelegeți, poate fi. O altă mașină virtuală este folosită hackeri pentru a-și testa propriile troieni și străini și alte fișiere miracole. Ce grup nu ți-ar aparține, veți fi în continuare interesați să aflați mai multe despre mașinile virtuale și despre munca lor.
Cum am testat mașinile virtuale
La început am luat un computer din centrul orașului (datorită constrângerilor bugetare) cu Arc Linux proaspăt. În plus față de VMware Proprietar (versiunea 7.1.0 рLaueg și stația de lucru de încercare de 30 de zile 11), am folosit pachetele oficiale ARCH care sunt foarte apropiate de versiunile dezvoltatorilor. Fiecare mașină a fost de 2 GB de sistem RAM și 128 MB de memorie video (cu 256 MB, dacă este necesar).
Am testat fiecare candidat pentru diferite operațiuni de oaspeți: MINT 17.1 și Kubuntu 15.04 beta, precum și versiuni diferite ale sistemului de operare non-Linux numite Windows. Pentru a estima performanța, am compilat kernelul principal de menta, a lansat un test comparativ JavaScript Sunspider și a jucat diferite jocuri din biblioteca noastră de aburi. Pentru a testa opțiunile reale, le-am lansat pe o mașină cu 8 nucleare cu 16 GB de RAM și 4-GB NVIDIA GTX, dar apoi am fost forțați să o returnați.
Tehnologia de virtualizare a schimbat fundamental peisajul computerului. Vom dispărea, afirmând că aceasta este o nouă invenție (mainframei timpurii au folosit-o ca media în furnizarea de resurse), dar acum un deceniu de inovație a procesorului înseamnă că veți obține o productivitate aproape nativă, cu excepția codului X86. Și acum reușim să împingem zeci de mașini (ușor copiate și restabilite) într-un caz, iar funcționarea centrelor de date a devenit mult mai eficientă. Puteți imita o altă arhitectură, spuneți, brațul, care este convenabil pentru dezvoltatorii de sisteme încorporate.
Este, de asemenea, bun pentru utilizatorii obișnuiți: familiaritatea cu noul sistem de operare nu mai este obligată să fie un astfel de timp petrecut de exercițiu în teamă constantă de a se ocupa de sistemul său. Chiar dacă doriți doar să testați un nou program, este mult mai sigur să faceți într-o mașină virtuală în loc să riscați setarea curentă. Suport pentru virtualizarea în interiorul kernelului (prin KVM) și emulatorul QMU înseamnă că utilizatorii Linux nu au nevoie să recurgă la instrumente de proprietate.
În vechile zile ale Virtualbox de la Soare (odată ce aparținând la Innotek și acum Oracle) a fost singura opțiune reală. Dar timpul s-au schimbat, deci să luăm în considerare alte aplicații de virtualizare.
Și VMware și Virtualbox utilizează modulele dependente de kernelul care sunt încărcate pentru a-și crea minunile. VMware va trebui să le compileze, pentru care trebuie să instalați pachetele de captare a kernelului și completarea întregului compilator. Apoi, veți primi un script inițial pentru a descărca modulele specificate, deși va fi inutil pentru utilizatorii sistemului sistem. Dacă acesta este cazul dvs., este posibil să doriți să creați propriul fișier Init, în loc de tot timpul pentru a rula acest script ca root (sau pentru a vedea toate aceleași mesaje de eroare). La momentul scrierii articolului din seria 3.19, ei au cerut să patchieze sursele VMware, dar sper, până la momentul ieșirii din jurnal, acest lucru va fi fixat. Sunt disponibile pachete virtuale în majoritatea distribuțiilor, iar dacă aveți un kernel standard, nu vă mai vă îngrijorați nimic.
Virt-Manager cere ca serviciul Libvirtd să fie lansat pentru a rula în sistemul dvs., ce va fi notificat de mesajul de tip, și dacă utilizați un mediu desktop complet, acesta va face pentru dvs. Va trebui să introduceți parola de rădăcină.
Și Virtualbox, și stația de lucru VMware este destul de simplă, cu excepția cazului în care nu vă gândiți să fiți distrași de fiecare opțiune. Dar, în VMware Player, opțiunile nu sunt atât de mult, și vă configurați foarte repede și conduceți mașina. Dar dacă sunteți hotărât să utilizați toate aceste opțiuni la maxim, adaosurile de oaspeți vor trebui să instaleze.
Add-ons Linux pentru Virtualbox este mult mai ușor de instalat (CD-ul va începe automat) decât "Instrumente" suplimentare pentru VMware, care necesită programe de copiere de la CD-uri imaginare, schimbă permisiunile și apoi porniți scriptul. Cu siguranță în curtea din 1999? Dar, după ce ați făcut totul, veți fi recompensați prin îmbunătățirea graficelor și a unui număr de funcții suplimentare pe care le vom discuta mai departe.
Cea mai simplă utilizare din colecția noastră este cutiile, chiar dacă se datorează furnizării numai minimului de minimum al funcțiilor QEMU / LIBVIRT. VMware Player și Virtualbox merg al doilea, iar următorul - rivalul lor plătit (în mod nominal sunt mai greu, datorită mai multor opțiuni). Virt-Manager nu este deosebit de complicat în uz, dar este suficient de labirint de setări Qemu pentru a stuna începător. În plus, mecanismul de gestionare a spațiului de stocare este destul de confuz, mai ales dacă veți stoca discul virtual într-un loc non-standard: atunci trebuie mai întâi să adăugați directorul dorit ca "piscină de stocare". Cu toate acestea, toate modulele exotice necesare vă vor oferi distribuția proprie și, în acest caz, de ce nu riscați.
Performanţă
Lent sau prompt vm va crea pentru tine?
Datorită extinderilor tehnologiilor de echipament și de parachează, a devenit posibilă îndeplinirea unor sarcini la o rată apropiată de viteza echipamentului real.
Cu toate acestea, așa cum este, există, de obicei, o anumită scădere a productivității. Aproape orice configurație pe care am testat biroul de oaspeți, am demonstrat o anumită frânare. Dar vă obișnuiți cu ea și puteți dezactiva tot felul de frumusețe sau puteți activa modul de neutralizare a erorilor corespunzătoare dacă vă deranjează.
Aici nu luăm în considerare performanța 3D - nu ar fi sinceră și, pentru aceasta, există o categorie proprie prin intermediul paginii. Cu toate acestea, pentru sarcinile de zi cu zi cu utilizarea terminalului, este puțin probabil să observați o diferență specială între candidații noștri. Experimentele cu compilarea nucleului au arătat că Virtualbox este solid în urmă în urma concursului. Testul comparativ JavaScript SunsPider a confirmat această concluzie: ambele sarcini au fost efectuate cu 20% mai lent decât cele ale restului. Intrare / ieșire (I / O) a unui disc (mai ales dacă discul pe care îl aveți SSD) și traficul de rețea are viteza tuturor candidaților noștri. În cele din urmă, VMware și-a oferit propriul avantaj datorită susținerii noilor procesoare Intel.
Funcționalitate
Ce este capabil să ofere fiecărui candidat?
Toți candidații noștri sunt destinați diferitelor scenarii de utilizare și, prin urmare, toată lumea are avantajele lor individuale. Desigur, prezența unora funcții standard Cu siguranță implică: astfel, este obișnuit să alegeți capacitatea de a crea instantanee, suport pentru extensiile procesorului Intel VT-X și AMD-V și setarea flexibilă a echipamentului virtual. Toate acestea sunt oferite de toată lumea, cu toate acestea, unele aplicații sunt capabile de exploatări mai eroice.
Aici este necesar să se facă o rezervare că cutii Gnome și Virter-Manager sunt numai de către interfețele cu Qemu (prin nivelul de abstractizare din Libvirt). Și Qemu este, în esență, un emulator al unui procesor, care este capabil să furnizeze virtualizarea prin KVM, dar totuși reprezintă o întreagă lume.
Deci, vom considera candidații noștri separat.
Gnome Boxes ★★.
Când sunați de la linia de comandă QMU, aceasta menține o mulțime de opțiuni, majoritatea din care în cutii GNOME lipsesc: scopul său (realizat) este simplitatea și înțelegerea aspectului și a muncii. Prin interfața de wizard ușor de utilizat, puteți configura mașina virtuală literalmente trei clicuri - direcționați-o numai la ISO corespunzătoare. Dulapurile abstractează diferența dintre mașina virtuală și la distanță și vă puteți conecta la ambele și pe cealaltă prin protocoalele VNC, Spice (care permite audio să lucreze prin rețea) sau ovirt.
 Gnome cutii.
Gnome cutii. Cutiile nu oferă capabilități speciale de control ale mașinii dvs. virtuale prin rețea, dar cel puțin oferă toate vrăjitoarele NAT necesare pentru a asigura comunicarea mașinii dvs. virtuale cu lumea. Candidații rămași sunt personalizați cu succes de NAT, poduri de rețea sau rețele numai pentru gazdă, iar toate acestea în anumite circumstanțe sunt foarte convenabile.
Virt-Manager ★★★★
Virt-Manager (el, de asemenea, Machine Manager virtual) oferă funcții QEMU semnificativ mai mult (dar nu toate). Părea să se miște cu lista de sisteme de operare acceptate X86, în special din familia Linux.
 Virt-Manager.
Virt-Manager. Dacă lăsați-o deoparte, Virt-Manager relativ ușor vă permite să configurați mașina de orice complexitate - puteți adăuga orice echipament, inclusiv mai multe interfețe de rețea. În plus față de VM KVM, Virt-Man-Ager poate folosi suportul Qemu / Libvirt pentru oaspeții Xen și containerele LXC. Opțional, poate, de asemenea, să sondă resursele oaspeților și, prin urmare, oferă o grafică foarte drăguță (cum ar fi cele din secțiunea de performanță la pagina 25, pentru ceea ce durează aproximativ 30 de secunde după lansarea Windows 10). În plus, Virt-Manager utilizează un nou suport USB 3.0 adăugat la Qemu.
Compatibilitate și instantanee
Este posibil să mutați mașinile virtuale între Real?
Uneori este necesar să se deplaseze VM între hipervisorii. Toate programele noastre pot importa mașini stocate în format OPEN Virtual Appliance (OVA), care este pur și simplu o arhivă de gudreală cu datele VMDK Disk Image (VMware) și echipamente virtuale. Virtualbox permite exporturile la acest format, dar are și propria imagine de disc virtuală (VDI) și, de asemenea, se confruntă cu toate celelalte.
Comanda QMU-IMG poate fi utilizată pentru a converti formatele. Noi remarcăm în special formatul său preferat QCOW2, care vă permite să stocați numeroase instantanee ale sistemului din interior, utilizând recepția excelentă a copiei pe scriere (vacă).
Cutii, Virt-Manager, Virtualbox și Stații de Stații de lucru VMware Snapshot-uri ale sistemului, menținând în același timp diferite stări ale VM. VMware Player vă permite să aveți doar un singur instantaneu pentru fiecare mașină, în plus față de starea sa actuală. Așa că testarea de regresie profundă este exclusă.
Virtualbox și stația de lucru VMware pot, de asemenea, "clona" VM și acest lucru metoda eficientă. Crearea de instantanee ale sistemului: Datele sunt scrise la clona corespunzătoare numai dacă starea acestuia diferă de starea părintelui. VMware vă permite să montați imaginea de oaspeți VMDK la gazdă, care este, de asemenea, convenabilă, deși același truc poate fi realizat prin transformarea imaginii de discuri brute și utilizând unelte standard Linux și aritmetică pentru a calcula secțiunile offset.
Virtualbox ★★★★.
Fiind inițial clientul de virtualizare desktop, Virtualbox este încă instrumentul principal pentru mulți. Acest program are o structură clară care simplifică configurația mașinii virtuale și multe opțiuni utile. În plus față de limitarea numărului de miezuri CPU, pe care oaspeții au acces la, Virtualbox vă permite să specificați nivelul limită de utilizare a CPU-ului oaspeților în procente. Virtualbox acceptă, de asemenea, înregistrarea video, astfel încât, în seara, puteți indica Ghidul Windows pentru canalul dvs. YouTube.
 Virtualbox.
Virtualbox. Poate importa orice discuri virtuale, dar oferă doar suport USB 2.0 de controler gazdă, și chiar apoi numai dacă instalați pachetul de proprietate de extensie Oracle. Opțiuni cu tampon de acces distribuit și drop-drop (în una sau în ambele direcții, după cum doriți) sunt foarte convenabile. Virtualbox are indicatori convenabili pentru rețea și disc I / O și pentru a utiliza CPU-urile.
Apropo, în articolul "" am descris în detaliu modul de instalare și configurare corectă a mașinii virtuale virtuale.
VMware Player ★★★.
Transportul gratuit de la VMware a trecut un drum lung de la apariția sa în 2008. Cel mai remarcabil lucru este că acest lucru nu este un jucător: este mai mult decât capabil să creeze o mașină virtuală de înaltă calitate pentru dvs.
 VMware Player.
VMware Player. În plus față de sprijinirea unui număr de configurații de rețea (NAT, DOMENIUL, UTILIZATOR, etc.), acesta oferă opțiuni foarte frumoase de formare a traficului de rețea, care este foarte convenabil dacă testezi cea mai recentă versiune, spune, client DDOS sau vezi cum Programe mult rău intenționate pot apărea Windows XP la mașina dvs. virtuală până când a izbucnit. VMware acceptă de asemenea dispozitive USB 3.0, iar instalarea uneltelor de oaspeți vă va permite să utilizați grafică strălucitoare, clipboard cu acces distribuit și director cu acces distribuit. Jucătorul este oarecum inferior când vine vorba de instantanee (vă permite să faceți doar unul), dar l-am criticat în secțiunea anterioară.
VMware Workstation ★★★★★.
Există o versiune non-gratuită a VMware Player (VMware Player Pro), dar am decis că, pentru această comparație, va fi mai adecvată pentru a lua o stație de lucru mai de înaltă calitate. Această aplicație oferă multe caracteristici suplimentare pentru dezvoltatori, inclusiv posibilitatea grupului de mașini virtuale într-un fel de falanx virtual, astfel încât să puteți putea intra în timpul funcționării în același timp.
Stația de lucru VMware oferă, de asemenea, suport pentru noi comenzi ale procesoarelor Intel moderne și vă permite, de asemenea, să personalizați mașinile cu CPU-uri virtuale, într-o cantitate de până la 16 și 64 GB de memorie RAM. Cu toate acestea, programul stației de lucru vizează în mare măsură integrarea cu pachetul VMware Restul (mai degrabă transpirat) și, prin urmare, va arăta mai adecvat altora din mediul de întreprindere.
Integrare cu desktop.
Vor intra în conflict cu schema de culori?
Unii utilizatori iubesc armonia ideală a interfețelor mașinilor virtuale și a hipervisorilor lor corespunzători cu desktopul gazdă, iar alții se confundă numai.
Virtualbox utilizează QT4, care este deosebit de infuriat pe tabelul de lucru al Arch Linux bazat pe QT, unde QT5 este folosit peste tot, dar este doar ceva de genul dezavantajului de nișă. Cutiile sunt perfect combinate cu GNOME 3, care ar trebui de așteptat; Virt-Manager și VMware Utilizați GTK3 și, de asemenea, perfect combinate cu acesta.
Toți candidații noștri vă permit să schimbați mașina virtuală într-un mod complet de ecran și din fericire, toți ne-au permis să revenim la combinația de taste corespunzătoare.
Mai ales modurile de unitate alocate în VMware (Nu, nu este o modalitate de a face totul ubuntovoid) și fără sudură în caseta virtuală - ambele afișează ferestrele aplicației direct de la oaspete de pe desktopul gazdă. Este foarte bun pentru Linux-VM (eliminând confuzia potențială dintre oaspeți și ferestrele gazdă), dar încercarea de a alerga
Previzualizarea nu este prea reușită; Windows 7 cu interfața Aero este, de asemenea, nu este cea mai plăcută experiență.
Toți candidații noștri susțin lansarea oaspeților în modul ecran complet și pot fi configurate pentru a schimba rezoluția atunci când fereastra este redimensionată. Pentru a ieși din acest script, sunt furnizate taste rapide adecvate. Posibilitatea de a trage și-picătură pe mașinile VMware este foarte convenabilă, deci VMware și câștigă în această categorie.
Accelerarea grafică
Este posibil să se evite problemele legate de redarea programului?
Oricare dintre candidații noștri ar fi minunat pentru dvs. dacă doriți să instalați o mașină virtuală, fără a face nimic cu participarea intensă a graficelor.
Dar dacă este necesară accelerarea 3D, trebuie să luați VMware sau Virtualbox. Odată ce puteți face față instalării adaosurilor de oaspeți (inclusiv întrebarea Virtualbox, cu o negare dublă, care încearcă să vă încheieți de la suportul său experimental WDDM, de exemplu, pentru interfața Windows 7 Aero), veți fi Abilitatea de a beneficia de accelerația 3D în Virtualbox și în doi clienți VMware.
 Boom boom, ciocanul de argint al lui Maxwell a scăzut, u-uh, stup. El a murit la scurt timp după ce acest ecran a fost luat fără foame.
Boom boom, ciocanul de argint al lui Maxwell a scăzut, u-uh, stup. El a murit la scurt timp după ce acest ecran a fost luat fără foame. Virtualbox vă permite să evidențiați o placă video virtuală de până la 256 MB de memorie RAM, iar VMware este de până la 2 GB. Vă rugăm să rețineți că aceste gigaocteți nu sunt luate de pe placa video reală, astfel încât să nu vedeți adesea îmbunătățiri speciale de peste 256 MB. Virtualbox oferă, de asemenea, accelerația 2D pentru ferestrele oaspeților, care ar trebui să ajute la accelerarea redării video, creșterea ecranului și corectării culorii, deși depinde în mare măsură de configurația gazdă - pe masina rapida Această setare nu va afecta în special. Mașina virtuală Windows este probabil să înceapă Battlefield 4 [Battlefield] sau Pământ mijlociu: umbra lui Mordor [Mediterana: umbra lui Mordor] (se pare că suntem foarte norocoși că sunt portate în Linux) când totul este adus la 11 , dar mai multe jocuri vechi sau mai puțin exigente vor merge excelent: am amenințat un moment bun pentru jocul popular indie nu mai foame [nu se închină], este uitat de comparație.
Pe VMware, totul a funcționat mai bine decât pe Virtualbox, dar poate că cazul a fost aici într-o configurație mai câștigătoare - pe Arch Linux am folosit cel mai recent șofer proprietar Nvidia, care ar putea determina avantajul uneia peste celălalt.
Verdict
Virtualizarea este subiectul pentru comparație este lung și complex. Dorind să ruleze jocuri 3D, nici măcar nu vei arunca o privire la cutiile GNOME sau Virt-Manager și, dacă nu atingeți caseta Virtual cu privire la cele mai bune rezultate decât noi, alegeți Hypervisor VMware. Dar, din nou, această tehnologie nu este în nici un caz atât de matură, deoarece lucrează în formatul de familie DirectX 11. Poate că cu jocurile este chiar mai norocos în vin [ed.: Sau nu.] Pentru orice Plexus experimental de productivitate. Nu suntem de fapt încântați de licențele VMware, în special din partea care vă face să plătiți după o perioadă de încercare de 30 de zile, dar pentru unele funcții ale nivelului de întreprindere în stația de lucru va fi o adevărată binecuvântare. În particular, dacă utilizați Vcenter Converter de la VMware, virtualizați aparatul cu un singur clic - ideal dacă doriți să testați ceva nou pe sistemul dvs. actual.
Nu am acoperit masa uneltelor de linie de comandă care merg cu toți candidații noștri, dar sunt, împreună cu o documentație mai mare decât abundentă. Puteți să le aplicați în scripturile dvs. atunci când intrați în toate virtualizarea gravă, punând un risc întreg de mașini virtuale dintr-un mediu de comandă securizat. Poate că hackerii vor prefera să lucreze direct cu Qemu și căutând o soluție simplă de sursă deschisă. Fericirea va fi cutii GNOME.
 Bubblele arata bine, dacă nu pentru a vedea efortul petrecut la redarea lor.
Bubblele arata bine, dacă nu pentru a vedea efortul petrecut la redarea lor. Dar doar una (desen - o excepție rară) vine la câștigători și de data aceasta este un manager virgulă - bine, nu vă putem lăsa să câștigați VMware. Virt-Manager vă permite să suportați majoritatea relicvelor QMU fără a recurge la vrăjile lungi de la linia de comandă. Mașinile virtuale pot fi întrerupte, reconfigurați, mutați și clonați - și toate acestea fără probleme. Singurul lucru pe care îl lipsește este să susțină accelerația grafică, dar poate fi posibilă, va apărea. VMware Player și cutii Gnome împărtășesc locul al doilea, deoarece amândoi au marcat puncte înalte pentru simplitatea lor și ne place pictograma cutii, care arată veseritorul (sau hypercubeul sau un cub în Cuba - așa cum sunteți mulțumit).
Virt-Manager ★★★★
Toată lumea ar funcționa atât de bine pentru a lucra.
Virtualbox ★★.
Singura soluție este o dată și acum pe margine.
VMware Player ★★★.
Fast și confortabil, da, licența a eșuat.
VMware Station ★★
Fast și plin, dar nu gratuit.
Boxuri ★★★.
Cea mai simplă modalitate de a instala și de a configura VM.
Dezvoltarea rapidă a tehnologiilor de virtualizare a avut un impact semnificativ nu numai asupra dezvoltării infrastructurii IT a întreprinderilor mari. Computerele personale de pe desktop au ajuns la un astfel de nivel atunci când o mașină fizică poate suporta mai multe sisteme de operare simultan în mașini virtuale. Cu câțiva ani în urmă, mașinile virtuale au fost ceva exotic pentru utilizatorii finali care le-au stabilit, în mare parte, în scopuri informaționale. Acum, procesoarele multi-core și cantități mari de memorie RAM pe un computer de birou sau de birou nu sunt neobișnuite, iar acest lucru vă permite să inventați noi variante ale utilizării lor în contextul tehnologiilor de virtualizare.
Mulți utilizatori găsesc o varietate de utilizări de platforme desktop de virtualizare, atât acasă, cât și la locul de muncă. La urma urmei, mașina virtuală, comparativ cu fizicul, are o flexibilitate semnificativ mai mare în ceea ce privește toleranța la o altă platformă fizică. În plus, în ultimii ani, calitatea platformelor desktop de virtualizare în ceea ce privește funcționalitatea, ușurința de utilizare și viteza a crescut semnificativ. Virtualizarea hardware susținută relativ recent în sistemele desktop, spune că producătorii de procesoare de vârf, cum ar fi Intel și AMD, cred în viitorul tehnologiilor de virtualizare pe computerele personale.
Desigur, resurse hardware atât de voluminoase și exigente os.Deoarece Windows Vista, poate absorbi puterea desktopurilor personalizate, indiferent cât de mare sunt, dar progresul nu stau în continuare, iar dezvoltarea ulterioară a platformelor hardware desktop va oferi în curând posibilitatea de a sprijini simultan câteva astfel de sisteme, satisfacerea cerințelor de viteză. Cu toate acestea, mulți utilizatori consideră că utilizarea tehnologiilor de virtualizare la domiciliu nu este necesară și ia în considerare virtualizarea unei alte tehnologii specifice care nu vor avea prea multă influență asupra acestora. În cea mai mare parte, acest lucru se datorează faptului că nu văd modalități decente de a aplica mașinile virtuale.
În afaceri, tehnologia de virtualizare este implementată în principal pentru a menține infrastructura virtuală a serverelor companiei, iar utilizatorii finali au un efect foarte mic. În acest articol, vom arăta că aproape orice utilizator al unui computer personal poate aplica tehnologii de virtualizare pentru a îmbunătăți eficiența muncii lor la un computer personal la domiciliu, precum și pentru sarcinile de zi cu zi la locul de muncă.
Cum să utilizați mașinile virtuale la domiciliu
Majoritatea utilizatorilor computerelor personale se confruntă adesea cu problema utilizării unor aplicații potențial periculoase sau instabile, care pot fie să deterioreze sistemul de operare, fie să aibă un impact asupra funcționării altor programe. Adesea, computerul de acasă, pe care se află și documentele de lucru, sunt utilizate de mai mulți oameni, dintre care nu toată lumea înțelege cum să-l contacteze cu el, pentru a nu deteriora datele importante sau sistemul de operare. Crearea conturilor de tip de utilizator nu rezolvă această problemă, deoarece drepturile administrative sunt necesare pentru a instala multe aplicații, iar munca la un computer în acest mod limitează semnificativ utilizarea acestuia. Desigur, multe se întâlnesc, de asemenea, cu problema transferului sistemului de operare și de a instala aplicații la un alt computer atunci când îl achiziționează. Categoria de utilizatori care utilizează în mod activ laptop-urile se confruntă cu problema sincronizării datelor între acesta și un computer staționar. La urma urmei, nu numai sincronizarea fișierelor este necesară, dar este necesară, de asemenea, utilizarea numai a aplicațiilor la locul de muncă și la domiciliu. Pentru mulți oameni, este, de asemenea, important ca abilitatea de a lucra cu diferite sisteme de operare, care, în acest caz, nu necesită viteză mare. În același timp, de exemplu, lucrul în Linux, utilizatorul trebuie să acceseze aplicațiile Windows și pentru aceasta trebuie să reporniți computerul. ȘI problema principala Când învățarea este imposibilitatea de a modela o rețea reală între mai multe computere dacă este disponibil. Toate acestea și multe alte probleme pot rezolva utilizarea mașinilor virtuale în sistemele de virtualizare desktop.
Principalele opțiuni pentru utilizarea la domiciliu a mașinilor virtuale sunt următoarele:
- Crearea unui mediu virtual personal, izolat din sistemul gazdă, care vă permite să utilizați mai multe copii ale mediilor de lucru pe un computer, complet izolate unul de celălalt. Din păcate, un astfel de model elimină utilizarea mediilor virtuale pentru jocurile 3D, deoarece producătorii de platforme de virtualizare nu au învățat să mențină pe deplin emularea tuturor funcțiilor adaptorului video. Înainte de toate, în acest sens, VMware, care, în cele mai recente versiuni ale stației sale de lucru VMware, a inclus funcții pe suport experimental pentru Direct-3D și Shadere. Cu toate acestea, nu cu mult timp în urmă, PCI-SIG este angajat în dezvoltarea standardului PCI Express, a publicat noi specificații standard PCI Express 2.0 în care funcțiile de virtualizare I / O care simplifică foarte mult sistemele de oaspeți acces la hardware fizic. Fără îndoială, nu departe de munte este momentul în care vom juca jocuri pe mașini virtuale.
- Crearea de mașini virtuale portabile, gata de utilizare pe orice altă arhitectură compatibilă cu platformă. Dacă trebuie să demonstrați activitatea oricărui program, în timp ce acesta sau împrejurimile sistemului de operare trebuie să fie configurate cu siguranță - mașini virtuale cel mai bun mod în acest caz. Faceți în mașina virtuală toate acțiunile necesare, scrieți-l pe DVD și unde trebuie să arătați cum funcționează totul, instalați platforma de virtualizare și porniți mașina virtuală.
- Primirea unui mediu de utilizator sigur pentru Internet. Când lucrați pe Internet, care, așa cum știe toată lumea, este destul de plină de viruși și "cai troyan", lansarea unui browser de Internet în modul de utilizator pentru mulți nu este o soluție acceptabilă, în ceea ce privește siguranța. Într-adevăr, în software, inclusiv în sistemele de operare, există multe vulnerabilități, prin care malware-ul poate deteriora date importante. Mașina virtuală în acest caz este o opțiune mai avantajoasă, deoarece un program rău intenționat după ce a primit controlul asupra sistemului de operare într-o mașină virtuală, poate provoca daune numai în interiorul acesteia fără a afecta sistemul gazdă. Apropo, a început recent să pară viruși care le detectează prezența lor într-o mașină virtuală și care nu se află în acest caz, dar până în prezent astfel de programe rău intenționate sunt unite și, în orice caz, vor fi aplicate daune unor date importante, până la obiectele infectate să fie transferate în sistemul de operare gazdă. Prin urmare, utilizarea mașinilor virtuale în acest caz nu exclude utilizarea software-ului antivirus.
- Crearea unui mediu pentru experimente cu software potențial periculos. Pe mașina virtuală puteți testa fără durere noul dispozitiv de curățare a registrului sau a discului. De asemenea, puteți instala un software aplicat fără nici un risc, ceea ce poate deteriora sistemul sau datele dvs. în anumite condiții. În acest caz, mașina virtuală acționează ca "nisip" în care sunt jucate programele dvs. Puteți urmări liniște munca lor și le puteți studia fără să vă îngrijorați în același timp pentru siguranța datelor.
- Media personalizată convenabilă și simplă. În cele din urmă, mașina virtuală este doar un dosar cu fișiere de pe computer, care poate fi copiat pe suportul de rezervă și apoi ușor de restaurat. În acest caz, nu este nevoie să creați imagini hard diskPentru a face o copie de rezervă a sistemului dvs.
- Abilitatea de a preda lucrul cu alte sisteme de operare decât gazda dvs. Desigur, puteți instala cel de-al doilea sistem de operare cu sistemul dvs. principal, dar în acest caz, dacă aveți nevoie de orice cerere din sistemul principal, va trebui să reporniți. În acest caz, mașina virtuală este opțiunea ideală: executați sistemul de operare necesar cu gazda și rotiți între ele, dacă este necesar. În multe sisteme, schimbul de fișiere între oaspete și sistemul gazdă este pur și simplu organizat prin glisarea fișierelor și a dosarelor la indicatorul mouse-ului.
Am enumerat doar utilizarea de bază a mașinilor virtuale la domiciliu, desigur, există și alte zone mai specifice ale aplicației lor. Dar aceste perspective atunci când se utilizează sisteme de virtualizare desktop sunt deschise în afacere, unde este important, în primul rând, disponibilitatea și economisirea timpului și costul achiziționării de echipamente suplimentare.
Platforme de virtualizare a afacerilor desktop
Pentru majoritatea companiilor, când vorbim despre virtualizare, este, în primul rând, înseamnă virtualizarea infrastructurii serverului întreprinderii. Cu toate acestea, există multe soluții bazate pe mașini virtuale pentru utilizatorii finali, îmbunătățind semnificativ eficiența angajaților companiei. Luați în considerare principalele domenii de aplicare a mașinilor virtuale în afaceri pe desktop Platforme de virtualizare platforme:
- Crearea de facilități de stocare a șabloanelor de mediu de lucru pentru utilizatori. În funcție de specificul activității organizației, angajații săi trebuie să utilizeze un anumit set. software.. Atunci când sosesc în organizarea unui nou angajat, trebuie să instaleze un sistem de operare, să o configureze într-un anumit mod, în conformitate cu cerințele politicii de organizare și securitate, precum și pentru a stabili toate software-ul aplicat necesar. Atunci când se utilizează șabloane de mașini virtuale, această problemă este rezolvată foarte simplu: angajatul este setat la platforma de virtualizare desktop și pornește o mașină virtuală din șablonul organizației stabilit în care toate software-ul necesar de care aveți nevoie și sunt efectuate de sistemul de operare corespunzător Setări. Un astfel de model va reduce semnificativ costurile de timp pentru desfășurare, precum și oferă o flexibilitate ridicată atunci când se transferă un desktop virtual al unui angajat la o altă mașină fizică. Desigur, această opțiune poate necesita echipamente hardware sporite pentru echipamente, dar acest lucru va plăti dacă angajatul trebuie să funcționeze în volume mari de date eterogene, ceea ce va necesita un timp considerabil. De exemplu, angajații serviciului de marketing care stabilesc multe programe de care aveți nevoie, în fiecare zi încearcă ceva și lucrați cu diverse documente. În acest caz, aceștia pot copia dosarul cu fișierele mașinii virtuale de lucru la sfârșitul zilei de lucru, fără teamă de acest lucru, că mâine la instalarea următorului program, totul va "sparge".
- Crearea unei infrastructuri de desktop virtuale care vă permite să stocați în mod centralizat medii personalizate pe serverele protejate ale companiei. Utilizatorii finali se utilizează în sine instrumente pentru accesul la distanță la desktopul mediilor lor (de exemplu, serviciile terminale) stocate în centrul de date corporative. Această opțiune de utilizare a mașinilor virtuale necesită costuri semnificative de implementare, deoarece în acest caz este necesar suportul platformelor server ale Centrului de date al companiei. Cu toate acestea, în acest caz este asigurată cel mai bun nivel. Securitate și accesibilitate. Deoarece toate mediile de lucru sunt stocate și deservite la nivel central, protejate de centrul de date al Centrului de date, probabilitatea de scurgere a informațiilor confidențiale este semnificativ redusă. În același timp, gradul de accesibilitate a unor astfel de medii crește semnificativ, deoarece accesul la acestea poate fi furnizat din orice punct cu un compus de mare viteză. Strict vorbind, această soluție nu se aplică platformelor de virtualizare desktop, ci afectează utilizatorii finali. Un exemplu de astfel de soluție poate servi ca infrastructură de desktop virtuală VMware, pe baza infrastructurii virtuale a serverelor de organizare din centrul de date corporative. Structura unui astfel de model este prezentată în figura:

- Aplicarea mașinilor virtuale protejate de politicile de securitate. Profesioniștii IT care trebuie să asigure confidențialitatea datelor lor personale, precum și o demonstrație frecventă a diferitelor software către clienți, sunt perfect potrivite pentru a crea mașini virtuale securizate care oferă acces la accesul la diferite funcții pentru a lucra cu o mașină virtuală. De asemenea, puteți seta validitatea mașinii virtuale și puteți difuza software-ul astfel încât un anumit cerc al persoanelor să nu poată folosi mașina virtuală pe durata permanentă. Un exemplu de astfel de soluție este produsul VMware Ace Manager.
- Simplificați învățarea utilizatorilor prin crearea claselor de formare cu mașini virtuale unde sunt instalate diferite sisteme de operare și software de aplicație. Dacă un grup de angajați ai unei organizații trebuie să fie instruiți să utilizeze orice produs sau program, puteți crea un șablon de mașină virtuală și să instalați platforma de virtualizare pe fiecare dintre computerele de clasă. Apoi, mașina virtuală poate fi copiată pe toate computerele și funcționarea cu tot numărul necesar de programe. Dacă aveți nevoie să instruiți un alt produs, puteți crea un nou șablon de mașină virtuală și, de asemenea, implementați-l pe toate computerele de clasă ale computerului.
- Software de dezvoltare și testare în companie. Mașina virtuală, fiind un mediu izolat, este ideal pentru dezvoltarea de software. Dezvoltatorii și testerele pot crea configurațiile sistemelor de operare și mediul utilizator pentru a simula comportamentul programului pe diferite platforme. În cadrul acestei opțiuni, este de asemenea posibil să se modeleze ligamentele de lucru ale mașinilor virtuale pe o singură platformă fizică interconectată interacțiunea rețelei. În plus, unele platforme, cum ar fi stația de lucru VMware, vă permit să creați copaci virtuali de stare a mașinii, în fiecare dintre care o anumită configurație a utilizatorului este salvată. Fiecare dintre aceste stări se poate întoarce cu un singur clic. Un exemplu de un astfel de copac:

Prezentare generală a platformei de birou de virtualizare comparativă
Companiile de vârf în producția de platforme desktop de virtualizare în ultimii doi ani au făcut multe pentru a simplifica utilizarea lor și a face accesibile chiar și utilizatorului cel mai lipsit de experiență. Liderii în producția de sisteme de virtualizare pentru utilizatorii finali sunt în prezent: VMware cu produse de stație de lucru VMware, VMware Ace și VMware Fusion, Microsoft cu produsul Virtual PC, Parallels, Promovarea platformei dvs. de virtualizare pentru Mac OS cu Parallels Desktop pentru Mac și Company Innootek cu o platformă gratuită Virtualbox Open Source. Luați în considerare pe scurt posibilitățile unor astfel de produse.
VMware stație de lucru.

VMware este de la data liderului necondiționat în domeniul sistemelor de virtualizare desktop. Produsele sale sunt ușor de utilizat, au caracteristici larg răspândite și diferă în viteză mare. Aproape toți producătorii de platforme de virtualizare desktop sunt focalizate pe produs. Procesul de creare a unei mașini virtuale și a instalării unui sistem de operare a oaspeților nu provoacă dificultăți speciale: Când creați, trebuie să specificați cantitatea de memorie RAM secretă sub sistem de oaspeți, Tipul și dimensiunea unui disc virtual, un dosar în care vor fi localizate fișierele de mașini virtuale și tipul operațiului de oaspeți instalat. Un CD sau DVD-ul de boot sau o imagine ISO poate fi utilizat ca distribuție a distribuției oaspeților sau imaginea ISO. După instalarea sistemului de operare în mașina virtuală, este necesar să se instaleze instrumente VMware și să dezactivați toate dispozitivele emulate inutile din setări pentru a optimiza viteza. De asemenea, puteți crea o imagine instantanee (Snapshot) "Clean" a sistemului de oaspeți, în timp ce toate datele virtuale ale discului vor fi salvate în acest moment și, în orice moment, va fi posibil să se întoarcă la starea salvată. Caracteristicile cheie ale stației de lucru VMware includ:
- A sustine tipuri diferite Discurile virtuale (controlerele sunt emulate atât pentru IDE, cât și pentru discurile SCSI):
- dimensiunea fixă \u200b\u200b(prealocată) sau creșterea ca umplutură (cultivată), în timp ce prima este optimizată prin viteză, iar al doilea este convenabil deoarece nu ocupă o mulțime de spațiu înainte de a fi umpluți
- discuri independente (independente) care nu afectează crearea de instantanee ale stării sistemului de operare. Astfel de discuri sunt convenabile pentru organizarea de depozite de fișiere, a căror schimbare nu este necesară atunci când lucrați cu starea sistemului de oaspeți
- suport de disc, starea căreia nu este salvată când mașina virtuală este oprită
- abilitatea de a scrie direct pe discul fizic
- Suport pentru diferite tipuri de interacțiuni de rețea între mașinile virtuale, inclusiv combinarea mașinilor virtuale în "echipe", care vă permite să creați subrețe virtuale constând din mașini virtuale cu un număr diferit de adaptoare de rețea virtuale (până la trei). Interfața virtuală de rețea poate funcționa în trei moduri diferite:
- Rețele de rețele. - Mașina virtuală împărtășește resursele cardului de rețea cu sistemul de operare gazdă și funcționează cu o rețea externă în raport cu aceasta ca mașină independentă.
- NOILE NUMAI NUMAI - Mașina virtuală primește o adresă IP în subtia gazdă gazdă de la serverul VMware DHCP. În consecință, este posibil să lucrăm la rețea numai cu alte mașini virtuale pe această gazdă și cu gazdele în sine.
- Nat. - Mașina virtuală funcționează, de asemenea, în gazda subrețului gazdă (dar cealaltă), cu toate acestea, prin intermediul serverului NAT VMware, poate iniția conexiuni la rețeaua externă. Din rețeaua externă, este imposibil să se inițieze o conexiune cu o astfel de mașină virtuală. În cadrul gazdei, interacțiunea rețelei este asigurată.
- Discurile pot fi, de asemenea, montate la sistemul gazdă utilizând utilitatea vMware-Muntele. și extindeți cu utilitate vMware-Vdiskmanager. (Acest utilitar servește și pentru a efectua o serie de acțiuni asupra discurilor virtuale).
- Posibilitatea de partajare a fișierelor simple utilizând interfața Drag & Drop, precum și prin crearea de foldere comune între gazdă și sistemul de operare pentru oaspeți.
- Suport pentru o listă mare de sisteme de operare oaspete și gazdă.
Următoarele caracteristici utile sunt, de asemenea, incluse în cea mai recentă stație de lucru VMware 6:
- suport complet de interfață USB 2.0
- abilitatea de a înregistra activitatea mașinii virtuale
- produsul integrat VMware Converter (pentru gazdele Windows) pentru a importa mașini virtuale de la alți producători
- rulați o mașină virtuală ca serviciu
De asemenea, merită remarcat faptul că produsul VMware Workstation este în prezent singura platformă de virtualizare care susține experimental direct-3D în sistemele de operare a oaspeților. Principalul și, probabil, singurul dezavantaj al acestei platforme este faptul că nu este liber.
Microsoft Virtual PC.

Persoana ca o stație de lucru competitor VMware, produsul Connexixului companiei, cumpărat de Microsoft, cu compania, nu a primit o dezvoltare decentă în mâinile ei. Ca rezultat, în prezent, aproape toți parametrii pe care îi pierde platforma de stație de lucru VMware și pot fi rulați numai în sistemul de operare gazdă Windows. Cu toate acestea, un număr suficient de utilizatori o aplică ca o platformă de virtualizare desktop, deoarece PC-ul virtual este gratuit și satisface nevoile de bază pentru utilizarea mașinilor virtuale. Procesul de instalare al sistemului de oaspeți este, de asemenea, foarte simplu și intuitiv. După instalarea sistemului de operare, trebuie să instalați adăugiri virtuale de mașini (instrumente VMware analogice în stația de lucru VMware), mărind semnificativ viteza OS de operare a oaspeților, prin îmbunătățirea tehnicii de virtualizare. Adăugările VM pot fi, de asemenea, instalate în sistemele de operare a oaspeților Linux.
Principalele avantaje ale produsului Microsoft Virtual PC includ următoarele caracteristici:
- Suport complet pentru Windows Vista atât ca gazdă, cât și ca sistem de operare pentru oaspeți. În ceea ce privește viteza PC-ului virtual 2007, se face un pas semnificativ în comparație cu ultima versiune, iar acum viteza Windows Vista în mașina virtuală este destul de acceptabilă.
- Suport pentru sistemele gazdă gazdă pe 64 de biți.
- Viteza crescută prin utilizarea îmbunătățirilor introduse în Microsoft Virtual Server 2005 R2.
- Disponibilitatea diferitelor tipuri de discuri virtuale:
- Extinderea dinamică (creșterea analogică în stația de lucru VMware)
- Dimensiune fixă \u200b\u200b(analogică prealocată în stația de lucru VMware)
- Diferențe - Stocarea discurilor de pe starea actuală a discului virtual
- Conectat la un hard disk (înregistrare directă analogică pe disc în stația de lucru VMware)
- Prezența diferitelor tipuri de interacțiuni de rețea între mașinile virtuale și gazdă:
- networking analogic în stația de lucru VMware
- Numai local (numai gazdă analogică în stația de lucru VMware)
- Networking partajat (Nat analogic în stația de lucru VMware)
Trebuie remarcat faptul că produsul Virtual PC este îndreptat, mai degrabă de utilizat de utilizatorii casnici decât profesioniștii IT și dezvoltatorii de software, în timp ce stația de lucru VMware, având o funcționalitate mult mai mare, este capabilă să acopere nevoile acestora din urmă. În același timp, PC-ul virtual este gratuit și este destinat în principal să simplifice migrarea către noile sisteme de operare Microsoft și să sprijine versiunile lor învechite. Și, bineînțeles, popularitatea platformei PC Virtual oferă gratuit, creând o anumită nișă pentru utilizarea acestui produs.
Parallels Station și Parallels Desktop pentru Mac

Produsul este destinat utilizării pe platformele Windows și Linux ca sistem de virtualizare desktop. Datorită faptului că paralelele (de fapt deținute de compania rusă Swsoft) sa axat acum în principal pe produs, dezvoltarea acestui produs este în prezent suspendată și pe funcționalitate este inferioară a două platforme de pe VMware și Microsoft. Prin urmare, vom spune despre Parallels Desktop pentru platforma Mac, care este acum principalul computere de la Apple. În plus, dezvoltarea acestei platforme este dinamică foarte dinamică, ceea ce se datorează, în primul rând, faptul că saparea VMware intenționează serios să invadeze piața de virtualizare pentru macul cu eliberarea sa practic gata de finisare a produsului Fusion VMware . Caracteristicile cheie ale spațiului de desktop paralel pentru platforma MAC:
- Crearea simplă a mașinilor virtuale în trei pași utilizând asistentul de instalare paralele. Pentru a crea o mașină virtuală și pentru a instala un sistem de operare pentru oaspeți, nu va fi nevoie de efort suplimentar.
- Prezența utilitarului de transportator paralel care vă permite să migrați de la o mașină fizică la virtuală.
- Suport complet pentru viziunea OS Windows Vista. Aceasta oferă o simplă partajare a fișierelor între sistemele de operare oaspete și gazdă.
- Suport de interfață USB 2.0
- Suport Mac OS X "Leopard"
Ca majoritatea produselor pentru platforma Mac OS X, Parallels Desktop oferă utilizatorului o interfață simplă și convenabilă. Nu este un secret că mulți utilizatori de platformă Mac au de multe ori necesitatea de a folosi produsele pentru Windows, iar Paralleles Desktop le oferă această ocazie, permițându-vă să vă simțiți "în două lumi".
De asemenea, puteți menționa produsele paralelelor, cum ar fi stația de lucru compresoare paralele și serverul compresor paralele, permițându-vă să comprimați discurile care nu numai pe mașinile virtuale, ci și VMware, care este o soluție la una dintre problemele care apar adesea de la utilizatori.
Virtualbox.

Innotek a apărut recent pe piața sistemelor desktop de virtualizare cu o soluție de sursă deschisă neașteptată. La un moment dat, când se pare, o nouă platformă de virtualizare este dificil de adus la un nivel decent, Innootek a obținut succesul neașteptat de rapid și recunoașterea populară.
Mulți bloggeri acordați loiali la VMware, totuși, au declarat că pe desktop-urile lor, mașinile virtuale de pe platformă funcționează semnificativ mai rapid decât mașinile virtuale în stația de lucru VMware. În plus, până de curând, platforma Virtualbox a fost disponibilă numai pentru Linux și Windows Hosts, iar la sfârșitul lunii aprilie este planificată prima ansamblu pentru Mac OS X, unde platforma este concurență cu astfel de "monștri" de sisteme de virtualizare, cum ar fi Paralele și VMware. Și, desigur, are toate șansele de victorie. Având în vedere deschiderea deplină a platformei și a celor mai liberi, mulți entuziaști sunt gata să preia finalizarea platformei și extinderea funcționalului, sperăm, fără a aduce atingere performanței sale. În prezent, Virtualbox nu are o astfel de funcționalitate atât de largă ca platforme de vârf, nu suportă sisteme pe 64 de biți și interacțiunea în rețea cu Windows Vista, dar pe site-ul puteți obține informații operaționale cu privire la ce funcții ale lucrării sistemului este în curs de desfășurare. În prezent, platforma are următoarele posibilități principale:
- O listă suficient de mare a sistemelor gazdă și a oaspeților acceptate.
- Suport pentru mai multe fotografii ale stării actuale a sistemului oaspete (instantanee).
- Extinderea dinamică și discurile fixe.
- Abilitatea de a instala adaosuri de oaspeți pentru a crește gradul de integrare cu gazda
Desigur, în ceea ce privește funcționalitatea, Virtualbox este un produs foarte imatur, dar indicatorii săi de performanță spun că platforma are un viitor, iar comunitatea open source va depune toate eforturile pentru a se îmbunătăți și dezvolta.
Ce să alegeți ca sistem de virtualizare desktop?
Rezumarea, se poate spune că fiecare dintre platformele descrise mai sus ia în momentul de nișă în domeniul aplicării tehnologiilor de virtualizare pe computerele desktop. Fiecare dintre sistemele de virtualizare are avantaje și dezavantaje. De-a lungul timpului, desigur, mulți dintre ei vor dobândi funcționalitatea necesară care satisface majoritatea nevoilor utilizatorilor. De asemenea, doresc să sper că vor fi furnizate mijloacele de conversie a formatelor virtuale între platforme.
Fără îndoială, atunci când vine vorba de utilizarea unui sistem desktop de virtualizare la domiciliu pe Windows Hosts, ar trebui să alegeți între platformele Microsoft Virtual PC sau Virtualbox, deoarece acestea sunt gratuite și au funcționalitatea necesară pentru a susține mașinile virtuale la domiciliu. Cu toate acestea, atunci când vine vorba de aplicarea mașinilor virtuale în afaceri, într-un mediu corporativ al întreprinderii, în cazul în care utilizarea sistemelor de virtualizare desktop face cerințe ridicate pentru funcționalitate și fiabilitate, nu fac fără stație de lucru VMware, semnificativ superior față de alte platforme descrise . Aici puteți găsi, de asemenea, locul dvs. și produsul Virtualbox ca cea mai optimizată viteză.
PC-ul virtual trebuie utilizat atunci când oferă suport pentru versiunile vechi de Windows și rularea Windows Vista ca OS de oaspeți. Și fără ca produsul paralel cu utilizatorii desktop ai platformei Mac, nu fac: acest lucru indică faptul că rezultatul în mai mult de 100.000 de exemplare vândute a fost înregistrat în 2006. Utilizatorii Mach ar trebui să acorde, de asemenea, atenție platformei de fuziune VMware, care, în viitor, conducerea conducerii în domeniul platformelor desktop de virtualizare.
Tehnologia de virtualizare pentru computerele personale devine mai apropiată de utilizatorul final și acum pot fi utilizate atât lucrările zilnice ale angajaților organizațiilor, cât și computerele de acasă pentru a crea medii personale protejate sau izolate. În plus, utilizarea mașinilor virtuale pe desktop-uri nu se limitează la opțiunile descrise. De exemplu, în mașina VMware Virtual, în modul fereastră al consolei sistemului de operare a oaspeților, este posibil să setați o rezoluție mai lungă acceptată de monitor, în timp ce banda de derulare va apărea la fereastra sistemului de oaspeți. Acest lucru va testa site-ul web sau o aplicație la permisiuni ridicate în absența unui monitor adecvat. Acest exemplu arată că opțiunile pentru utilizarea mașinilor virtuale pe computerele desktop depind de imaginația dvs. Iar platformele de virtualizare cu dezvoltare rapidă vă vor ajuta cu nevoile dvs.
Fiecare utilizator al PC-ului dorește uneori să încerce în lucrul orice alt sistem de operare, dar nu este rezolvat să îl instalați pe propriul computer. Într-adevăr, instalarea unui sistem de operare nefamiliar este o acțiune foarte riscantă. O comandă incorectă poate fi pierdută toate datele de pe disc. Dar astăzi există o modalitate de a încerca un computer imediat mai multe sisteme de operare și, dacă doriți, chiar și în același timp! Această metodă se numește o mașină virtuală sau un computer virtual. Luați în considerare trei programe cele mai bune care vă permit să utilizați tehnologia de virtualizare acasă.
Informații generale despre mașinile virtuale

Există multe sisteme de virtualizare astăzi în comun. În special, fiecare mașină virtuală recunoaște unitatea CD, precum și o unitate floppy. În plus, este posibil să lucrăm cu unități virtuale și cu imagini pe disc. Este foarte util să setați manual numărul de memorie RAM pentru fiecare dintre mașinile virtuale, o listă de dispozitive conectate etc. Astfel de setări flexibile vă permit să utilizați confortabil sistemul de oaspeți. O caracteristică foarte convenabilă este abilitatea de a suspenda în orice moment activitatea mașinii virtuale. Acest lucru vă permite să eliberați resursele hardware necesare pentru sistemul gazdă.
Toate diferențele dintre mașinile virtuale existente, de fapt, sunt reduse numai pe lista sistemelor de operare susținute de acestea, precum și costuri. Virtualbox, Windows Virtual PC și VMware sunt cele mai frecvente astăzi. Ce diferă?
Oracle Virtualbox - Mașină virtuală universală, gratuită

Virtualbox. - Instrumentul de virtualizare foarte simplu, puternic și gratuit, dezvoltând datorită sprijinului faimosului Oracle Corporation. Vă permite să stabiliți ca un "oaspete" aproape orice sistem de operare modern, dacă Windows, MacOS sau oricare dintre mulți reprezentanți ai familiei Linux.
Crearea mașinilor virtuale în Virtualbox este efectuată utilizând un expert pas-cu-pas. Orice, mai mult sau mai puțin experimentat PC Respite va fi capabil să înțeleagă munca ei. Sistemul acceptă lucrările cu rețelele, deci dacă doriți, puteți oferi o mașină virtuală pe Internet.
Virtualbox vă permite să creați "instantanee" ale sistemului de operare. Cu ajutorul lor, puteți crea "puncte de recuperare" la care, în orice moment, puteți "răsuci" sistemul de oaspeți în caz de erori sau defecțiuni.
Windows virtual PC - Microsoft Virtual Machine

Windows Virtual PCWindows Virtual PC ecran este o mașină virtuală numai pentru funcționare și exclusiv cu Windows. Instalarea Linux, MacOS și a altor expatienți de funcționare nu este acceptată.
PC-ul virtual vă permite să rulați mai multe copii diferite ale Windows pe un singur computer. În acest caz, le puteți cere prioritate, astfel încât în \u200b\u200bmodul automat să aloce nevoilor unei singure mașini virtuale mai multe resurse încetinind munca restului.
Monoplatformul mașinii virtuale virtuale virtuale este principalul său dezavantaj. Cu toate acestea, dacă doriți să testați numai programe de rulare Windows, acest lucru nu este relevant. Unele dezavantaje pot fi considerate mai puțin funcționale și mai puțin convenabile decât în \u200b\u200binterfața Virtualbox. Restul PC-ului virtual este un instrument destul de fiabil care vă permite să creați mașini virtuale cu sisteme de operare Microsoft Windows.
VMware Station - pentru sarcini serioase

VMWAREVMWARE Ecranul de virtualizare a stației de lucru este un program de virtualizare puternic, plătit, maxim, care acceptă Windows și Linux. Pentru virtualizarea MacOS, mașina asta Neintenționat.
Datorită fiabilității ridicate și a celei mai largi funcționalități ale stației de lucru VMware este adesea folosită nu numai pentru testarea, ci și pentru funcționarea permanentă a mașinilor virtuale ca servere, fie că este un firewall care separă rețeaua organizației de pe Internet sau chiar un server al unei baze de date .
Stația de lucru VMware poate fi foarte flexibilă pentru personalizarea, inclusiv mai mulți parametri de echipamente și opțiuni de conectare la rețea pentru a lucra cu Internetul. Acest sistem este mai bun decât se poate juca aplicații grafice pe mașinile virtuale, deoarece are un accelerator virtual 3D special pentru a obține o grafică de înaltă calitate.
Interfața de stație de lucru VMware este organizată corect, deci este destul de ușor să vă simțiți confortabil cu toată funcționalitatea sa bogată. Programul sprijină pe deplin limba rusă.
Trebuie remarcat faptul că stația de lucru VMware are un "frate mai mic" - VMware Player. Jucătorul nu știe cum să creeze mașini virtuale, dar vă permite să rulați anterior creat în stația de lucru VMware. Acest program va fi util în testarea cazurilor atunci când, de exemplu, dezvoltatorul oricărui sistem automatizat îl transmite să se familiarizeze sub forma unei imagini a unei mașini virtuale. Această practică devine din ce în ce mai distribuită deoarece elimină utilizatorul de la necesitatea de a implementa un program nefamiliar pe cont propriu.
rezumat
Dacă dorești testul doar Un program sau un nou sistem de operare, cea mai bună alegere va fi o mașină virtuală gratuită - Oracle Virtual Box. Acesta acceptă orice sistem de operare modernă și este configurat în mod flexibil.
Virtualbox este axat pe versiunile topice ale sistemelor de operare, prin urmare, dacă aveți nevoie să vă asigurați că lucrarea oricărui program scrisă pentru unul vechi versiuni de ferestre, alegerea ideală va fi Windows Virtual PC - implementează în mod fiabil subtilitățile oricăror versiuni de ferestre pe cele mai moderne echipamente.
Dacă doriți să vă desfășurați soluție virtuală gravăcare necesită o muncă stabilă, pe termen lung, ar trebui să selectați stația de lucru VMware. Deși acesta este un sistem plătit, dar garantează fiabilitatea muncii pentru sarcini responsabile.
Luați în considerare mai detaliate Ce mașini virtuale pentru Windows sunt și pentru ceea ce au nevoie. Aflați toate cele mai bune sisteme de Simulatoare și cum să începeți să le utilizați.
Mașina virtuală (VM) este o aplicație de calculator, cu care utilizatorul poate crea o imitație a sistemului de operare. Mașina este instalată în imaginea OS pentru utilizare în interior sistemul existent. Foarte convenabil, nu-i așa? Dar există capcane. Citiți ceea ce întâmpinați când instalați și ce mașină virtuală pentru versiunile Windows 7.8 și 10 este mai bine să alegeți.
De ce aveți nevoie de mașini virtuale pentru PC?
În majoritatea cazurilor, VM sunt utilizate pentru a testa software-ul în. Pentru a lucra cu mai multe OS, veți avea nevoie de un singur computer, care accelerează semnificativ munca.
Pe un computer, puteți rula simultan mai multe mașini virtuale. Numărul lor depinde de memoria berbecului disponibilă și de pe discul copiilor, deoarece sistemul de operare virtual consumă exact aceeași resursă de memorie ca și copia obișnuită instalată a computerului.
Folosind mașini virtuale, puteți lucra cu programe, caracteristici care nu sunt disponibile în sistemul principal principal. De asemenea, este posibil să se creeze copii de rezervă ale VM, cu mișcarea ulterioară și utilizarea pe alte computere.
Virușii, erorile și alte eșecuri virtuale de operare virtuale nu afectează funcționarea sistemului principal. După închiderea mașinii, funcționarea sistemului de operare suplimentară este oprită și RAM este eliberat.
În timpul funcționării VM, dispozitivul poate încetini, deoarece consumul crescut de resurse de depozitar conduce la o creștere a timpului de procesare a cererilor.
Cauzele instalării VM:
- Doriți să vă familiarizați cu activitatea altor sisteme de operare fără instalarea completă. Dacă este necesar să înlocuiți sistemul de operare existent, utilizați mai întâi simulatorul virtual pentru a testa alte opțiuni pentru. Vă va scuti de posibile bug-uri și incompatibilitate cu hardware-ul;
- Sunteți un dezvoltator și doriți să creați un sistem cuprinzător pentru testarea aplicațiilor create.
Virtualbox.
Virtualbox este o mașină virtuală pentru Windows 7.8.10. Mediul de virtualizare se aplică gratuit și poate fi instalat atât pentru a funcționa cu sistemele de operare, cât și pentru implementarea infrastructurii de rețea și a site-urilor de găzduire.
Fereastra principală Virtualbox:
Caracteristica principală a acestei mașini virtuale este încrucișată. Funcționează excelent pe toate versiunile de ferestre. De asemenea, de pe site-ul dezvoltatorului puteți descărca instalații pentru Mac OS, Debian. În mediul de virtualizare, puteți instala orice sistem de operare desktop.
Cu Virtualbox, vă puteți familiariza cu funcționalitatea sistemului de operare sau în modul sigur pentru a testa programul fără a afecta sistemul principal. Adesea, utilizatorii preferă să instaleze jocuri vechi pentru mașinile virtuale care sunt incompatibile cu sistemul de operare modernă.
După finalizarea simulatorului, toate datele și modificările vor fi salvate. Data viitoare când porniți, veți fi returnați pe desktop și puteți continua sarcina.
Avantaje și dezavantaje
Avantajele Virtualbox:
- Distribuție gratuită. 90% din același software este plătit, în timp ce Virtualbox poate fi obținut complet gratuit. Funcțiile și capacitățile programului nu se limitează la dezvoltator;
- Abilitatea de a crea capturi de ecran - instantanee ale ecranului sistemului virtual. Imaginea finală va afișa numai o fereastră suplimentară OS. Crearea de capturi de ecran folosind principalul sistem de operare agravează permisiunea și captează și desktopul obișnuit;
- Crearea unei copii exacte a unei mașini virtuale existente;
- Abilitatea de a trage foldere, etichete și alte obiecte în interiorul simulatorului;
- Sistem de fișiere unificați - de la mașina virtuală puteți accesa directoarele care sunt stocate pe PC și invers;
- Lucrări simultane cu mai multe mașini.
De asemenea, o caracteristică distinctivă Noua Virtualbox 4 este un sistem convenabil de gestionare a virtualizării și o zonă de lucru intuitivă-ușor de înțeles. De asemenea, în noul ansamblu este disponibil pentru a efectua captura video de pe ecranul unui sistem de operare suplimentar.
Virtualbox acceptă suportul USB conectat la un computer.
Dezavantaje ale programului:
- Încetiniți calculatorul. Chiar dacă PC-ul dvs. are caracteristici tehnice bune, un loc suficient de memorie operațională și permanentă, atunci când se utilizează o mașină virtuală, se va observa o execuție mai lentă a tuturor funcțiilor. Dacă în procesul de creare a unui VM, ați evidențiat-o prea multă memorie, computerul va atârna din greu sau se oprește;
- Numărul insuficient de memorie video. Dacă aveți nevoie pentru a obține imaginea cea mai de înaltă calitate, va fi dificil de a face cu Virtualbox. Programul vă permite să configurați parametrii de utilizare a plăcii video numai la nivelul de bază.
Cum să instalați
Pentru a instala programul Virtualbox, descărcați instalatorul de pe site-ul oficial al dezvoltatorului - Oracle. Procesul de instalare este standard și nu necesită setări suplimentare:
- Rulați fișierul exe;
- Selectați hard disk-ul pe care dosarul rădăcină va fi cu programul;
- Așteptați până când instalarea este finalizată. Dacă este necesar, utilizatorul poate vizualiza statisticile privind utilizarea unui hard disk în timpul instalării.
În câmpul "personalizat", aveți posibilitatea de a dezactiva suportul USB, serviciile de rețea. Acest lucru vă permite să reduceți dimensiunea finală a aplicației.
Instrucțiuni video Cum se instalează două OS utilizând Virtualbox

Câmpul de instalare a programului poate fi căutat pentru crearea primei mașini virtuale. Faceți clic pe butonul Creare din colțul din stânga sus al ferestrei. Fila Setări VM se deschide:

În fereastra Wizard Configuration, selectați tipul de OS Virtual (Windows, Linux, Debian, MacOS) și versiunea sa. Setați numele pentru simulatorul creat și faceți clic pe butonul următor.
Apoi, programul vă va oferi abilitatea de a specifica independent dimensiunea memoriei RAM, care va fi evidențiată pentru un sistem de operare suplimentar. Pentru utilizatorii de începători, vă sfătuim să setați o valoare specificată în "dimensiunea recomandată a memoriei principale".
Dimensiunea RAM pentru VM trebuie determinată în funcție de caracteristici tehnice PC-ul dvs. Dacă 4 GB de RAM este disponibil pe computer, pentru munca normală Simulatorul va fi suficient de 512 MB-1 GB.
Apoi, programul va cere să selecteze imaginea OS în sistemul de fișiere (care corespunde familiei și versiunii specificate anterior). După finalizarea setării, va apărea o fereastră cu o scurtă listă a tuturor parametrilor. Faceți clic pe "Finish".

După finalizarea instalării ferestrelor virtuale, o pictogramă pentru pornirea unui sistem de operare apare în fereastra principală Virtualbox. Faceți clic pe acesta și așteptați boot-ul de pe desktop. Dacă este necesar, instalați driverele.
Pentru a actualiza automat driverele, deschideți fila "Dispozitive" din bara de instrumente a mașinii virtuale. Apoi faceți clic pe tipul de suport dorit și în noua fereastră, urmați instrucțiunile pentru noul software.

Gata. Acum puteți începe să lucrați cu un sistem de operare virtuală. Pentru a ieși din program, opriți mai întâi sistemul de operare și apoi închideți caseta Virtual.
VMware.
VMware Workstation este cea mai bună mașină virtuală pentru Windows 10. Dezvoltatorul poziționează programul ca o platformă convenabilă pentru crearea. În comparație cu alți analogi populari, VMware suportă mai multe funcții pentru configurația personalizată a mașinii virtuale și vă permite să sincronizați simulatorul cu instrumente de dezvoltare software.
Acest mediu de virtualizare este popular printre programatori, designeri de web și alți specialiști care au adesea să testeze activitatea proiectelor lor pe platforma încrucișată.
Avantaje și dezavantaje
Printre avantajele VMware pot fi alocate:
- Bara de instrumente convenabilă;
- Sincronizarea cu instrumentele de dezvoltare Microsoft, în special Software-ul Platform.Net și Visual Studio;
- Sistem de siguranță. Instrumentele VMware încorporate oferă un nivel ridicat de protecție a fișierelor dvs. într-un sistem de operare suplimentar. Simulatorul poate identifica activitate rău intenționată pentru a le elimina;
- Lucrări de servicii de criptare pentru mașinile virtuale create.
Dezavantaje ale cererii:
- Distribuție plătită. Utilizatorul poate descărca versiunea de încercare gratuită a utilității, dar pentru a obține versiunea completă a aplicației cu toate caracteristicile disponibile, va trebui să plătiți pentru un abonament anual sau lunar;
- Nu este potrivit pentru începători. Dacă utilizați simulatoarele sistemelor de operare, vă recomandăm să începeți lucrul cu mai mult opțiuni simple. De exemplu, Virtualbox și Standard pentru Windows Hyper V. VMware se vor potrivi utilizatorilor avansați care preferă să efectueze manual setările de sistem.
Cum să instalați
Puteți descărca mașina virtuală pentru Windows de pe site-ul oficial al dezvoltatorului VMware.com.

În procesul de instalare a programului, se recomandă oprirea apărătorului Windows sau a altui antivirus de funcționare. Acest lucru este necesar numai pentru instalarea corectă a tuturor fișierelor și algoritmilor de criptare pe care se aplică programul pentru mașinile virtuale. Nu va exista nici un rău pentru principalul dvs. sistem de operare, deoarece produsul descărcat de la sursa oficială.
Prezentare generală a funcționalității și a primei configurare a programului
Pentru a crea prima mașină virtuală în VMware, va trebui să descărcați la sistemul de distribuție a computerului pe care doriți să îl utilizați în emulator. Apoi deschideți fereastra instalată a aplicației și faceți clic pe câmpul "Creați un nou mașină virtuală".
Notă! Utilizatorul poate crea un grup de mașini virtuale, în loc de mai multe simulatoare. Acest lucru vă permite să reduceți resursa RAM consumată și accelerați funcționarea calculatorului și a simulatorului OS.

În fereastra Wizard Wizard, specificați calea către imaginea sistemului de operare (acesta poate fi fișierul din memoria computerului sau pe discul de boot). De asemenea, este posibilă configurarea mașinii virtuale fără a instala sistemul de operare (acesta poate fi instalat mai târziu).

- În fereastra care apare, specificați numele sistemului de operare, numele de utilizator și parola de acces la cont;
- Specificați, pe care discul dvs. va fi stocat o mașină virtuală;
- Selectați numărul de memorie RAM pentru a lucra VM;
- Configurați echipamentul (automat sau manual).
După finalizarea configurației mașinii virtuale, așteptați până când imaginea OS este setată și începeți să lucrați:

Microsoft Virtual PC.
Microsoft Virtual PC este un alt emulator de mașină virtuală popular. Programul este bine compatibil cu toate versiunile de ferestre OS. Dacă utilizați Microsoft Produs ca principal de operare principală, vă sfătuim să selectați Microsoft Virtual PC.

Avantaje și dezavantaje
Avantajele emulatorului:
- Compatibilitate excelentă cu toate versiunile de Windows Wedoare. În cele mai multe cazuri, utilizatorul nu are nevoie să instaleze drivere suplimentare pentru sistemul de operare virtual. Toate acestea sunt sincronizate cu sistemul principal;
- Partajarea sistemului de fișiere. Obțineți acces la fișiere stocate pe un disc rigid PC prin fereastra VM;
- Suport Windows cu un pic de 64 de biți în modurile de operare "Gazdă de oaspeți" și "Miercurea oaspeților";
- Sprijină virtualizarea hardware-ului.
Dezavantaje:
- Există funcții plătite. Programul se aplică gratuit, dar pentru susținerea stabilirii unui grup de operare virtuală va trebui să cumpere un abonament;
- Nu există suport pentru sistemele asemănătoare Linux.
Prezentare generală a funcționalității și a primei configurare a programului
Pentru a instala un sistem de operare virtual, vă descarcă mai întâi imaginea în memoria computerului și apoi deschideți aplicația Microsoft Virtual PC. Faceți clic pe butonul "Creați mașina virtuală" și configurați următorii parametri într-o fereastră nouă:
- Setați numele noului sistem de operare;
- Evidențiați locul pentru hard diskul său și dimensiunea memoriei RAM;
- Alegeți ce dispozitive vor suporta VM (mediu de rețea, unități flash și așa mai departe).
Rezultat
V-am spus despre cele mai bune mașini virtuale pentru Windows, dar nu despre toată lumea. Dacă credeți că acest lucru nu este cel mai bun - scrieți în comentarii! Ajutați cititorii novici să decidă ce emulator să înceapă.
Pentru a avea mai multe sisteme de operare simultan cu spații de lucru și aplicații separate, nu este nevoie să cumpărați un al doilea computer (al treilea, al patrulea etc.). Deoarece toate acestea se vor potrivi în singurul dvs. PC. Cum? Mulțumiri mașini virtuale (VM) - Programe speciale care creează (emeule) în interiorul calculatoarelor principale ale sistemului de operare (virtuale).
PC-ul virtual este aproape ca real. Are propriul procesor, memorie, hard disk, adaptor de rețea și orice altceva. Desigur, acestea nu sunt dispozitive fizice, dar sunt făcute astfel încât sistemele de operare să le creadă cu adevărat - reale.
Pe un computer fizic, mai multe virtuale pot funcționa în același timp. Cât de mulți - depinde de resursele hardware: procesorul de chunning, volumul RAM, unitatea spațioasă, cu atât mai mare. PC-ul obișnuit de casă al performanței medii bazate pe Windows 10 Copes cu funcționarea simultană a sistemului de operare ușor de trei cinci (de exemplu, Windows XP, Android și Lubuntu + sistem principal). Sau două sau trei relativ grele (de exemplu, principalele Windows 10 + Virtual Windows 7 și Mac OS X). După cum ați înțeles deja, emulatoarele de aplicare ale computerelor virtuale vă permit să instalați și să rulați pe ele o varietate de OS.
Mașini virtuale cu scop general (spre deosebire de specializată - cum ar fi, de exemplu, VM Java), utilizați:
- Pentru a începe aplicațiile care nu acceptă sistemul principal.
- Pentru a proteja sistemul de la prejudiciul potențial al programelor neconfirmate.
- Ca o barieră suplimentară din viruși atunci când vizitează resurse web dubioase.
- Pentru a crea un mediu izolat pentru a studia activitățile de software rău intenționat.
- Ca deșeuri de testare pentru depanare propriile evoluții.
- La master tehnologii de construcții de rețea.
- Pentru autorizarea duală pe unele portaluri de joc și multe altele.
Și, bineînțeles, mașinile virtuale sunt folosite peste tot pentru a distribui resursele de lucru ale serverului.
Astăzi nu ne vom referi la utilizarea industrială a VM și vom lua în considerare numai ceea ce poate fi util pentru utilizatorii de uz casnic de ferestre.
Oracle Virtualbox.
Luați în considerare procesul de creare a unei noi mașini virtuale și începerea instalării în Windows 10.
- Faceți clic pe butonul de sus "Creați".

- În prima fereastră a expertului Creare Wizard, specificați numele OS (acesta va fi afișat în lista sistemelor de oaspeți), tipul său (Windows, Linux etc.) și versiunea. În exemplul nostru, acesta este ferestrele 102 biți (puteți pune și 64 de biți, dar va necesita mai multe resurse). Pentru a trece la următorul pas, faceți clic pe Următorul.

- Continuați dimensiunea memoriei RAM. În mod implicit, Windows 10 x86 este administrat 1 GB, dar puteți mări acest volum prin schimbarea cursorului spre dreapta. Dacă nu există o mulțime de memorie RAM pe PC, nu dați un VM mai mult de 2-3 GB, altfel sistemul principal va încetini din cauza lipsei de memorie.

- După ce creați un hard disk virtual. Dacă puneți sistemul pentru prima dată, alegeți opțiunea "Creați nouă".

- Tipul de disc virtual va lăsa implicit.

- Formatul de stocare este zona de pe unitatea fizică a computerului, care este dată VM. Poate avea un volum permanent sau expandabil dinamic în țările pe care îl definiți. Pentru a economisi spațiu, alegeți un format dinamic.

- De asemenea, specificați numele volumului (Virtual Disk C) și dimensiunea acestuia. Implicit - 32 GB.

- După apăsarea butonului "Creare" din listă, în listă va apărea o nouă mașină virtuală. Pe dreapta în cadru arată parametrii săi.
- Pentru a accesa Windows, faceți clic pe panoul de sus, butonul RUN.

- În fereastra care se deschide după aceea, apare "Selectați discul de boot". Faceți clic pe pictograma folderului și specificați calea către distribuția sistemului. Aceasta poate fi o imagine în format.iso sau media fizică (DVD, unitate flash). Selectând distribuția, faceți clic pe "Continuați".

- Instalarea ulterioară a instalării sistemului de operare în mașina virtuală nu diferă de la acesta să îl instaleze pe computerul fizic.

Unele setări ale sistemului VM și oaspeților
Faceți clic pe fereastra mașinii virtuale captează cursorul mouse-ului (adică se va mișca numai în ecranul virtual). Pentru a returna cursorul la principalul sistem de operare, faceți clic pe Ctrl + Alt.
Pentru a accesa întregul set de funcții ale operațiunilor de oaspeți, trebuie să stabiliți adăugiri speciale. Accesați meniul "Dispozitive", faceți clic pe "Conectați imaginea de disc a add-on OS" și urmați instrucțiunile suplimentare.

Pentru a vă conecta la sistemul de oaspeți pentru a partaja partajarea fișierelor cu principal, faceți clic pe elementul de meniu "Dispozitiv" "Dosare partajate". Faceți clic pe pictograma "Folder +" din fereastra care se deschide și prin câmpul "Cale to folder", specificați-l în conductor (sunt afișate directoarele principale ale sistemului).
Dacă doriți ca setarea să funcționeze în mod constant, verificați "Auto-conexiune" și "Creați un folder permanent". Folderul partajat va fi disponibil de la conductorul de mașină virtuală ca rețea.


Pentru a schimba comandarea sondajului dispozitivului de încărcare (de exemplu, pentru a descărca o mașină virtuală cu un DVD), completați funcționarea sistemului de operare a oaspeților, deschideți setările (în fereastra principală Virtualbox) și accesați prima secțiune a sistemului secțiune. În lista de comenzi de descărcare, marcați mediul dorit și apăsând butoanele săgeată, mutați-l sus.

VMware Workstation Pro.
Unele opțiuni de mașini virtuale Hyper-V
Pentru a face o imagine a stării unui sistem de operare de funcționare, deschideți meniul de sus al ferestrei "acțiunii" și faceți clic pe punctul de testare. Sau apăsați combinația CTRL + N.
Accesul la setările unei mașini virtuale separate se deschide din meniul contextual din lista ferestrei de dispecer principal și ascunde butonul "Parametrii".
Alte caracteristici ale programului sunt, de asemenea, foarte necomplicate și stăpânite fără multă dificultate.