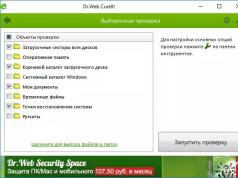Windows 10 automatically checks for updates and installs them automatically as well. If in earlier versions of Windows you could customize how you update the operating system, then in Windows 10 you simply watch how the system, regardless of the time, connection speed and computer load, downloads and installs updates when it suits it. Should she be comfortable? Maybe it's more useful to return the user the right to decide when he wants to install an update, and when he wants to restart the computer?
In today's article, we will talk about hidden ways to stop automatic installation of updates in Windows 10.
Disable automatic update download for a specific connection
If you are connected to the Internet via a local network (the cable is inserted into your computer) - do everything according to the instructions "" and the system will start prompting you to download updates if they are available (that is, they will not be downloaded automatically).
If you are connected to the Internet via a wireless network (Wi Fi), do the following:
1. Go to the "Start" menu => Settings;

2 . Open "Network and Internet" => in the left column, select "Wi Fi" => in the right column, left-click on the connected network;

3 . In the item "Limited connection" next to "Set as a metered connection", left-click on the switch so that it becomes in the "ON" position.

After enabling "Metered Connection", Windows will notify you when updates are available and prompt you to download them. Simply put, we have achieved that Windows 10 offers an update and asks whether we want to download it or not.

Using Group Policy to Disable Automatic Updates in Windows 10
In this way, you can disable automatic download of updates, regardless of the connection you are using. But there is also a minus: the ability to configure the system using group policy is not implemented in the home version of Windows. Users of the home version can skip this method, and consider other options from this article!
1 . In the search bar or in the run menu (run is called by the Win + R keys), write the command gpedit.msc and press the Enter key.

2 . On the left side, select "Computer Configuration" => Administrative Templates => Windows Components => Windows Update => on the right side, open "Configure Automatic Updates" => put a dot in the "Enabled" field => now decide on the settings for automatic updates, whether you want Windows 10 to notify you when an update is available and download, or to have it download and offer to install, or have it all done automatically. We select the first "Download and Install Notice" and click OK.

After saving the new settings and restarting the computer, go to Windows Update. There you will see the inscription "Some settings are managed by your organization." Now updates will occur depending on the choice in group policies, and if you want to return automatic download and installation - just go back to group policies, along the path indicated above and in "Automatic update settings" select "Not configured".

Disable Automatic Updates in Windows 10 by Stopping a Service
Another way to stop automatic download of updates completely is by disabling Windows Update using services:
1 . In the search bar or in the run menu (run is called by the Win + R keys), write services.msc and press the Enter key.

2 . Almost at the very bottom, find "Windows Update", open this service by double-clicking the left mouse button.

3 . Click "Stop", in the "startup type" field, select "Disabled".

Now, when checking for updates, error 0x80070422 will appear, so nothing will be downloaded and installed. In this way, you will disable all updates altogether, even if some security updates are released - you will not install them. You can restore the ability to install back at any time by starting the stopped service.
If you want to return everything as it was: do steps 1 and 2 from the instructions above, and in the third - click "Run", "startup type" select "automatic".
Disable automatic reboot in Windows updates
By default, Windows 10 automatically restarts your computer to install updates when it is idle. But not always and not every user is satisfied with this action, you can change it so that when you install updates, you are asked for a convenient time to reboot. You can also set the time when you can restart your computer to install updates.
1 . Go to the Start menu => Settings.

2. Select "Update and security" => in the left column "Windows Update" => in the right column open "Advanced options".

3. In the "Schedule a time" section, select the time when you can restart your computer to install updates. Next to "Show more notifications", left-click on the toggle to turn it on. If any updates are currently installed and a restart is required - you will not be able to make a change in the "Schedule time" item, restart your computer and try again.

If Windows 10 tries to install an update for you that causes problems with the system, you can block it. This action is not provided in Windows Update, and to prevent the installation of certain updates and drivers, you need to download a tool from Microsoft:

3 . If you want to hide some updates so that they are not installed in the future, click hide updates and select the updates you want to hide. That is, check the boxes next to unnecessary updates and click "Next".

If in the future you need to install a hidden update, then run this utility again and select "Show hidden updates", then display the updates and they will be installed the next time you install updates.
There is another way to disable automatic updates through the registry, and it only works for professional and corporate versions of Windows 10, it does the same thing as in group policies, so I don’t know how much you need it:
1. In the search bar or in the run menu (run called with the Win + R keys), enter regedit and press the Enter key;
2. Open HKEY_LOCAL_MACHINE\Software\Policies\Microsoft\Windows\WindowsUpdate\AU in the left column, and you will most likely have to create the last two branches;
3. Create a DWORD value named "AUOptions" under the AU key and give it one of the following values:
00000002 (download and installation notice)
00000003 (Auto downloads and install notification)
00000004 (Auto downloads and scheduled installation)
The result will be the same as in group policies, it's just more difficult to do here - this method is for those who like to play with the registry.
Maybe you noticed in the "Windows Update" in the "Advanced options" item "Delay updates"? If yes, then only some updates can be delayed in this way, security updates and some other important updates will be installed automatically.
That's all for today, if you have additions or you know other ways - write comments! Good luck to you 🙂
One of the undoubted disadvantages of the Windows 10 operating system is its obsessive desire to upgrade without the user's desire. And it often happens at the wrong time. Or the updates installed by the system on their own, not only did not improve the work, but also broke some functions. Therefore, it is logical that the user has a desire to intervene in the automatic update process and disable it, or at least enable it on a schedule.
How to turn off automatic updates in Windows 10
We immediately warn you that each method described below has limitations in editions of the operating system. Recall that Windows 10 has 11 of them:
- Home;
- Home for one language;
- Home with Bing;
- professional;
- S (Professional configuration);
- Mobile;
- Corporate;
- Corporate with long-term service;
- For educational institutions;
- Mobile corporate;
- Io T Home.
More information about the editions and their functions can be found.
Now let's look at 3 main ways to disable the update.
Turn off the Update Center (service)
We act in stages:

Now about versions. This method is suitable for Professional, Home and Corporate.
Disabling through the Local Group Policy Editor
The following method is only suitable for Windows 10 Professional and Enterprise.
- Search again, this time we start typing "Group .." and click on the control panel element already offered to us.
- In the editor, go to the "Computer Configuration" branch. Next is the Administrative Templates folder. Here we are looking for "Windows Components". And finally - "Windows Update". In the window on the right, select the item "Configure automatic updates".
- Click on "Change policy setting". In this window, activate the "Disabled" item. Apply changes, close.
Through deletion from the registry
Well, the third way, which will not work only in the Home version, is through the Windows 10 registry editor.

Programs to turn off the Windows 10 update
Since many users are dissatisfied with the “independence” of Windows 10, programs to interfere with the system were not slow in coming. Among others - Win Updates Disabler. One of the undoubted advantages of this utility is its free. However, before downloading and installing a version of this program, it is worth checking it for viruses so as not to harm the system. In application, the program is intuitively simple and understandable - put a tick in front of the desired item (of the same name to the program) and apply the changes.
The program itself will disable the firewall and system defender that interfere with it, but for this, when installing and using the program, you must act as an administrator.
Among similar programs, Windows Update Blocker is also in demand. However, you will have to pay to use it.
The official Windows utility for managing updates
There are suggestions that Windows developers themselves realized that the system's intrusiveness is slightly annoying, and standard tools complicate the management of this process for the average user, or even completely block it. Moreover, situations began to arise when the updates that came not only did not improve the system, but also broke some of its functions. Therefore, the developers themselves created a utility to block updates.
The program is called Show or hide updates.

There is one thing: only those updates that you have not installed yet are shown. This means that if an update is already undesirable in the system, then it must first be removed (by system means) and only after that - hidden by the utility.
Video: how to disable Windows 10 updates
How to turn on automatic updates
About how to resume the automatic update service, we have already mentioned above.
When working with Windows policies, the sequence of actions is the same as when turning them off, only this time we need the “Enabled” item.
Now let's talk about update management and possible problems with it.
Configuring Automatic Updates
It is likely that you are satisfied with automatic system updates, you just would like to control their schedule. Then you should do the following:
- In the search we are looking for "Settings".
- Go to "Update and Security".
- By clicking on "Advanced Options" we will be able to choose the method that suits us to install updates from the two available: automatically or after notification of a reboot.
Also, as you can see, we can select "Delay updates" - in this case, the download and installation of updates will be disabled for a while.
- Well, to view the updates installed on your computer, you can go to "Programs and Features" and find the "Installed Updates" item there. Here, the user can also remove the desired update.
Windows 10 Update won't open
This situation may occur due to a failure in the operation of the entire system. The problem that has arisen can be solved in a universal way - through the Windows Troubleshooting tool.
- In the Search, enter the name of the tool and click on the result of the same name.
Select highlighted item
- Here we select the item "System and Security", and in it - the first sub-item.
Select the first sub-item in the item "System and Security"
- Before us is the Windows Update window. Now we check that there is a checkmark under the “Advanced” link (as in the picture below), and click Next, then Next again.
Check the box and select "Run as..."
- Now we are waiting. What's happening now: The error fix tool is stopping the update service; renames the folder where the update cache is stored; restarts the service. At the end of these steps, the result will be displayed on the screen as in the picture below.
Before us is a report: what the tool found, what it fixed
- We close the fix tool and make a new attempt to install updates.
So, to manage automatic system updates, a simple user has access to both standard Windows tools and third-party utilities that are simple and straightforward to manage. It is impossible to say unequivocally whether the system update brings benefit or harm - for everyone it is subjective. But, nevertheless, it will never be superfluous to set up automatic updates for the features of your computer. The main thing is to follow the instructions and do not forget that you always work with system files and services at your own peril and risk.
Updating Windows 10 is a procedure that replaces old elements of the OS, including firmware, with newer ones, which either improves the stability of the operating system and its functionality, or, which is also possible, adds new bugs. Therefore, some users try to completely remove the Update Center from their PC and enjoy the system at the stage that is optimal for them.
Windows 10, by default, without user intervention, automatically checks for updates, downloads and installs them on its own. Unlike previous versions of this operating system, Windows 10 is different in that it has become a little more difficult for the user to disable updates, but it is still possible to do this both using third-party programs and using the built-in tools of the OS itself.
Temporary pause update
By default, the Windows 10 operating system has a feature that allows you to delay the download and installation of updates for up to 30-35 days (depending on the OS build). To enable it, you need to follow a few simple steps:

Method 1: Win Updates Disabler
Win Updates Disabler is a utility with a minimalistic interface that allows any user to quickly figure out what's what. In just a couple of clicks, this handy program allows you to disable or re-enable system updates without having to understand the system settings of the OS. Another plus of this method is the ability to download from the official site both the regular version of the product and its portable version.
So, to disable Windows 10 updates using the Win Updates Disabler utility, just follow these steps.

Method 2: Show or hide updates
Show or hide updates is a utility from Microsoft that allows you to prevent certain updates from being installed automatically. This application has a more sophisticated interface and allows you to quickly search for all currently available Windows 10 updates (if the Internet is available) and offer to either cancel their installation or install previously canceled updates.
You can download this tool from the official Microsoft website. To do this, follow the link below and scroll down a little to the place indicated in the screenshot.

The procedure for canceling updates using Show or hide updates is as follows.

It should be noted that using the utility Show or hide updates you can disable only new updates. If you want to get rid of the old ones, you must first remove them using the command wusa.exe with parameter .uninstall.
Method 3: Standard Windows 10 Tools
Windows 10 Update Center
The easiest way to disable system updates with built-in tools is to simply disable the Update Center service. To do this, follow these steps:

Local Group Policy Editor
It should be noted right away that this method is available only to owners Pro And Enterprise versions of Windows 10.

Registry
Also, owners of Windows 10 Pro and EnterPrise versions can turn to the system registry to disable automatic updates. This can be done by doing the following:

Conclusion
We will end here, because now you know not only how to disable automatic updating of the operating system, but also how to postpone its installation. In addition, if necessary, you can always return Windows 10 to the state when it starts receiving and installing updates again, and we also talked about this.
Friends, a lot of articles are devoted to the topic of Windows system updates on this site. In particular, relatively recently, the most common problems that users encounter when installing updates were considered. Problems with updates and how to fix them were described in separate articles for each version of the system from the top three that are relevant today -, and. Another, no less relevant issue within the framework of the general topic of system updates is the ability to disable automatic updates in the most recent version of Windows 10. Recall that in Windows 10, by setting the appropriate settings in the Update Center, you cannot refuse automatic system updates. As an alternative, users of the Pro edition of the system can temporarily delay the installation of non-security updates. Such changes in the policy of using the operating system simply could not but become a favorable environment for the emergence of various third-party programs aimed at implementing the abolished system features. The third-party software market today can offer quite a few solutions to the problem of disabling Windows 10 updates. Free utility Win Update Disabler is one of those solutions. More about her below.
Free Win Updates Disabler utility to disable Windows 10 updates
The minimalistic free program Win Updates Disabler, as the name implies, is designed to quickly disable updates, as well as some other system functions. It is a user-friendly interface that eliminates the need to get into the wilds of Windows 10 system settings and disable updates, for example, by making changes to the system registry or by disabling the Update Center service. How these processes, along with other methods, were described in the site article. Win Updates Disabler disables Windows 10 updates very simply and just as easily enables them - with just a couple of clicks.
After the usual installation, run the utility (with administrator rights). Let's see its primitive organization: the program interface will be divided into three tabs. Two of them are functional tabs, one disables the declared options, the other, on the contrary, enables them. The third tab serves only to select the language. Along with opting out of Windows updates, we can also disable the system security center, the standard Windows Defender antivirus, and the standard firewall. Selecting in the first tab "Disable" the necessary options to disable, in particular, the option to disable Windows updates, switch to the tab "Turn on" and uncheck the same options, but only the enable options. Then click "Apply Now".
We reboot.

In the future, when it becomes necessary to work with disabled system functions, you must, accordingly, do the reverse procedure. In the tab "Disable" uncheck the option "Disable Windows Update"(and/or other options). And in the tab "Turn on" tick the option "Enable Windows Update"(and/or other options). Then we press the button "Apply Now".

And we reboot.
We can check the operation of Win Updates Disabler. In section "Windows Update" regular application "Parameters" when you try to start the installation of updates, we will receive a message about problems that have arisen. The error code given in such a message will indicate that the system update service is disabled.

Win Updates Disabler is a very simple utility that, in terms of system updates, does nothing more than turn them on and off. But it is ideal for those who are not particularly interested in understanding the specifics of each individual Windows update. More features are contained by another utility, the work with which was considered earlier on the pages of the site - this is the utility. Not only can it disable Windows updates, but it offers a convenient format for managing them. As part of working with this utility, you can not only download and install updates manually or at the appointed time, but also choose to install only some of the updates, and, for example, get rid of problematic ones.
If in earlier versions of Windows - Xp, 7, 8, 8.1 it was easy to disable forced updates through the control panel, then in the "top ten" Microsoft decided to remove this feature.
In fact, in theory, updates should be beneficial. Errors are eliminated, holes in the system are closed, security is increased.
But, in fact, there are many disadvantages:
- After updates, the computer often starts to glitch in different ways.- driver conflicts appear, or even the computer stops loading altogether, going into a cyclic reboot. Such cases are not isolated. As a computer wizard, I was called many times with complaints that the PC began to work incorrectly after installing updates on the top ten.
This happens especially often on computers where Windows 10 was installed not “clean”, but by upgrading from Windows 7 or 8.
The most likely reason for this is that Windows automatically updates not only the system, but also the drivers for your devices. So I recommend disabling at least the feature in Windows 10. to update in the midst of a workflow - annoying and bewildering. Also, it is often necessary to quickly turn on the computer in order to do some action. And it is at this moment that Windows 10 starts installing and configuring updates. Little pleasant.
- Also, if your Windows 10 is pirated, then after updates it may fly off license, causing unnecessary troubles with re-activation.
- Another argument in favor of disabling updates - if you have, for example, a 3G modem with a low speed, then downloading an update can completely clog your narrow internet channel. Windows does not care that at this very moment, you, more than ever, urgently need to use the Internet.
- You limited data plan on the internet? The Windows Update service can gobble up all your monthly traffic in a couple of days, which will cause strong negativity and damage to your nervous system.
- On weak computers suddenly receiving updates will gobble up all system resources, and, accordingly, will not contribute to their performance.
How to turn off Windows 10 Update.
The easiest way to neutralize windows 10 automatic updates is to disable the corresponding service. It's called "Windows Update".
How to do it:
Ready! After the reboot, Windows 10 Update will be disabled. Updates will not be installed until you re-enable the respective service yourself.
I am glad that this method works in all versions of Windows, including home and for one language.
Disable Windows 10 updates using special programs
For those who do not want to delve into the settings at all, there are a number of programs for disabling Windows 10 updates. Also, this method will be of interest to computer wizards and system administrators, i.e. those who install Windows on different computers almost daily, and for whom this procedure is a routine.
I, personally, use the program "Win Updates Disabler v1.4". The interface is obscenely simple - just check the box next to the desired action, and you're done!

Simple and convenient. You can download the program (portable version) on my website at . I checked the file against virustotal before downloading. Or, look on the official site2unblock website .. Although, what else can you think of in such a simple program 🙂
Also, through this program, you can disable Windows Defender, Firewall and Security Center.
Disable Windows 10 Automatic Updates via the Users Group Policy Editor.
This method is already more complicated, and is not suitable for everyone, but only for owners of Windows 10 Pro and Enterprise editions. Therefore, I will describe it in a separate article.
Windows 10 updates disabled!
In principle, if you have licensed Windows installed “clean”, a wide Internet channel, a powerful computer, it is not necessary to disable updates. Even, I would say, undesirable.
Also, it is highly recommended to leave updates enabled on work computers with high security requirements.
One of the above methods for disabling Windows 10 updates probably helped you. If not, ask questions in the comments, we will try to find a solution together!