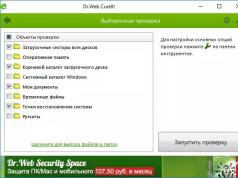Windows 10 söker automatiskt efter uppdateringar och installerar dem också automatiskt. Om du i tidigare versioner av Windows kunde anpassa hur du uppdaterar operativsystemet, så tittar du i Windows 10 helt enkelt på hur systemet, oavsett tid, anslutningshastighet och datorbelastning, laddar ner och installerar uppdateringar när det passar det. Ska hon vara bekväm? Kanske är det mer användbart att ge användaren rätten att bestämma när han vill installera en uppdatering, och när han vill starta om datorn?
I dagens artikel kommer vi att prata om dolda sätt att stoppa automatisk installation av uppdateringar i Windows 10.
Inaktivera automatisk uppdateringsnedladdning för en specifik anslutning
Om du är ansluten till Internet via ett lokalt nätverk (kabeln är insatt i din dator) - gör allt enligt instruktionerna "" och systemet kommer att börja uppmana dig att ladda ner uppdateringar om de är tillgängliga (det vill säga de kommer inte att laddas ner automatiskt).
Om du är ansluten till Internet via ett trådlöst nätverk (Wi Fi), gör följande:
1. Gå till "Start"-menyn => Inställningar;

2 . Öppna "Nätverk och Internet" => i den vänstra kolumnen, välj "Wi Fi" => i den högra kolumnen, vänsterklicka på det anslutna nätverket;

3 . I objektet "Mätad anslutning" bredvid "Ange som en mätad anslutning", vänsterklicka på omkopplaren så att den hamnar i läge "ON".

Efter att ha aktiverat "Metered Connection" kommer Windows att meddela dig när uppdateringar är tillgängliga och uppmanar dig att ladda ner dem. Enkelt uttryckt har vi uppnått att Windows 10 erbjuder en uppdatering och frågar om vi vill ladda ner den eller inte.

Använda grupprincip för att inaktivera automatiska uppdateringar i Windows 10
På så sätt kan du inaktivera automatisk nedladdning av uppdateringar, oavsett vilken anslutning du använder. Men det finns också ett minus: möjligheten att konfigurera systemet med hjälp av grupppolicy implementeras inte i hemversionen av Windows. Användare av hemversionen kan hoppa över den här metoden och överväga andra alternativ från den här artikeln!
1 . I sökfältet eller i körmenyn (kör anropas av Win + R-tangenterna), skriv kommandot gpedit.msc och tryck på Enter-tangenten.

2 . På vänster sida, välj "Datorkonfiguration" => Administrativa mallar => Windows-komponenter => Windows Update => på höger sida, öppna "Konfigurera automatiska uppdateringar" => sätt en prick i fältet "Aktiverad" => bestäm nu på inställningarna för automatiska uppdateringar, om du vill att Windows 10 ska meddela dig när en uppdatering är tillgänglig och laddas ner, eller att den ska laddas ner och erbjudas att installera, eller att allt ska göras automatiskt. Vi väljer det första "Ladda ned och installera meddelande" och klickar på OK.

När du har sparat de nya inställningarna och startat om datorn, gå till Windows Update. Där kommer du att se inskriptionen "Vissa inställningar hanteras av din organisation." Nu kommer uppdateringar att ske beroende på valet i grupppolicyer, och om du vill återgå till automatisk nedladdning och installation - gå bara tillbaka till grupppolicyer, längs den väg som anges ovan och i "Automatiska uppdateringsinställningar" välj "Ej konfigurerad".

Inaktivera automatiska uppdateringar i Windows 10 genom att stoppa en tjänst
Ett annat sätt att stoppa automatisk nedladdning av uppdateringar helt är genom att inaktivera Windows Update med hjälp av tjänster:
1 . Skriv i sökfältet eller i körmenyn (kör anropas av Win + R-tangenterna). tjänster.msc och tryck på Enter-tangenten.

2 . Nästan längst ner, hitta "Windows Update", öppna den här tjänsten genom att dubbelklicka på vänster musknapp.

3 . Klicka på "Stopp", i fältet "starttyp", välj "Inaktiverad".

Nu, när du letar efter uppdateringar, kommer fel 0x80070422 att visas, så ingenting kommer att laddas ner och installeras. På så sätt kommer du att inaktivera alla uppdateringar helt, även om vissa säkerhetsuppdateringar släpps – du kommer inte att installera dem. Du kan återställa möjligheten att installera tillbaka när som helst genom att starta den stoppade tjänsten.
Om du vill returnera allt som det var: gör steg 1 och 2 från instruktionerna ovan, och i den tredje - klicka på "Kör", "starttyp" välj "automatisk".
Inaktivera automatisk omstart i Windows-uppdateringar
Som standard startar Windows 10 automatiskt om din dator för att installera uppdateringar när den är inaktiv. Men inte alltid och inte alla användare är nöjda med den här åtgärden, du kan ändra den så att när du installerar uppdateringar blir du ombedd om en lämplig tidpunkt för att starta om. Du kan också ställa in tiden när du kan starta om datorn för att installera uppdateringar.
1 . Gå till Start-menyn => Inställningar.

2. Välj "Uppdatering och säkerhet" => i den vänstra kolumnen "Windows Update" => i den högra kolumnen öppnar du "Avancerade alternativ".

3. I avsnittet "Schemalägg en tid" väljer du när du kan starta om datorn för att installera uppdateringar. Vänsterklicka på reglaget bredvid "Visa fler aviseringar" för att aktivera det. Om några uppdateringar för närvarande är installerade och en omstart krävs - du kommer inte att kunna göra en ändring i "Schemalägg tid", starta om datorn och försök igen.

Om Windows 10 försöker installera en uppdatering åt dig som orsakar problem med systemet kan du blockera den. Denna åtgärd tillhandahålls inte i Windows Update, och för att förhindra installation av vissa uppdateringar och drivrutiner måste du ladda ner ett verktyg från Microsoft:

3 . Om du vill dölja några uppdateringar så att de inte installeras i framtiden, klicka på dölj uppdateringar och välj de uppdateringar du vill dölja. Det vill säga, markera rutorna bredvid onödiga uppdateringar och klicka på "Nästa".

Om du i framtiden behöver installera en dold uppdatering, kör sedan det här verktyget igen och välj "Visa dolda uppdateringar", visa sedan uppdateringarna och de kommer att installeras nästa gång du installerar uppdateringar.
Det finns ett annat sätt att inaktivera automatiska uppdateringar genom registret, och det fungerar bara för professionella och företagsversioner av Windows 10, det gör samma sak som i grupppolicyer, så jag vet inte hur mycket du behöver det:
1. Skriv in i sökfältet eller i körmenyn (kör anropad med Win + R-tangenterna). regedit och tryck på Enter-tangenten;
2. Öppna HKEY_LOCAL_MACHINE\Software\Policies\Microsoft\Windows\WindowsUpdate\AU i den vänstra kolumnen, och du kommer troligen att behöva skapa de två sista grenarna;
3. Skapa ett DWORD-värde med namnet "AUOptions" under AU-nyckeln och ge det ett av följande värden:
00000002 (nedladdnings- och installationsmeddelande)
00000003 (Automatisk nedladdning och installationsmeddelande)
00000004 (Automatiska nedladdningar och schemalagd installation)
Resultatet blir detsamma som i grupppolicyer, det är bara svårare att göra här - den här metoden är för dem som gillar att leka med registret.
Kanske märkte du i "Windows Update" i "Avancerade alternativ" objektet "Fördröja uppdateringar"? Om ja, då kan bara vissa uppdateringar försenas på detta sätt, säkerhetsuppdateringar och några andra viktiga uppdateringar kommer att installeras automatiskt.
Det var allt för idag, om du har tillägg eller vet andra sätt - skriv kommentarer! Lycka till 🙂
En av de otvivelaktiga nackdelarna med operativsystemet Windows 10 är dess tvångsmässiga önskan att uppgradera utan användarens önskan. Och det händer ofta vid fel tidpunkt. Eller uppdateringarna som installerats av systemet på egen hand, inte bara förbättrade inte arbetet, utan bröt också vissa funktioner. Därför är det logiskt att användaren har en önskan att ingripa i den automatiska uppdateringsprocessen och inaktivera den, eller åtminstone aktivera den enligt ett schema.
Hur man stänger av automatiska uppdateringar i Windows 10
Vi varnar dig omedelbart att varje metod som beskrivs nedan har begränsningar i versioner av operativsystemet. Kom ihåg att Windows 10 har 11 av dem:
- Hem;
- Hem för ett språk;
- Hemma med Bing;
- professionell;
- S (Professionell konfiguration);
- Mobil;
- Företags;
- Företag med långsiktig service;
- För utbildningsinstitutioner;
- Mobilt företag;
- Io T Hem.
Mer information om utgåvorna och deras funktioner finns.
Låt oss nu titta på 3 huvudsakliga sätt att inaktivera uppdateringen.
Stäng av Update Center (tjänst)
Vi agerar i etapper:

Nu om versioner. Denna metod är lämplig för professionella, hem och företag.
Inaktivering via den lokala grupprincipredigeraren
Följande metod är endast lämplig för Windows 10 Professional och Enterprise.
- Sök igen, den här gången börjar vi skriva "Grupp .." och klicka på kontrollpanelelementet som redan erbjuds oss.
- I redigeraren går du till grenen "Datorkonfiguration". Nästa är mappen Administrativa mallar. Här letar vi efter "Windows-komponenter". Och slutligen - "Windows Update". I fönstret till höger väljer du objektet "Konfigurera automatiska uppdateringar".
- Klicka på "Ändra policyinställning". I det här fönstret, aktivera alternativet "Inaktiverad". Tillämpa ändringar, stäng.
Genom radering från registret
Tja, det tredje sättet, som inte bara fungerar i Home-versionen, är genom Windows 10-registerredigeraren.

Program för att stänga av Windows 10-uppdateringen
Eftersom många användare är missnöjda med "oberoendet" i Windows 10, kom inte program som stör systemet långsamt. Bland annat - Win Updates Disabler. En av de otvivelaktiga fördelarna med detta verktyg är att det är gratis. Men innan du laddar ner och installerar en version av det här programmet är det värt att kontrollera det för virus för att inte skada systemet. I applikationen är programmet intuitivt enkelt och begripligt - sätt en bock framför önskat objekt (med samma namn som programmet) och tillämpa ändringarna.
Programmet i sig kommer att inaktivera brandväggen och systemförsvararen som stör det, men för detta måste du agera som administratör när du installerar och använder programmet.
Bland liknande program efterfrågas också Windows Update Blocker. Du måste dock betala för att använda den.
Det officiella Windows-verktyget för att hantera uppdateringar
Det finns förslag om att Windows-utvecklare själva insåg att systemets påträngande är något irriterande, och standardverktyg komplicerar hanteringen av denna process för den genomsnittliga användaren, eller till och med blockerar den helt. Dessutom började situationer uppstå när uppdateringarna som kom inte bara inte förbättrade systemet, utan också bröt några av dess funktioner. Därför skapade utvecklarna själva ett verktyg för att blockera uppdateringar.
Programmet heter Visa eller dölj uppdateringar.

Det finns en sak: endast de uppdateringar som du inte har installerat ännu visas. Detta betyder att om en uppdatering redan är oönskad i systemet, måste den först tas bort (med systemmedel) och först efter det - döljas av verktyget.
Video: hur man inaktiverar Windows 10-uppdateringar
Hur man aktiverar automatiska uppdateringar
Om hur man återupptar den automatiska uppdateringstjänsten har vi redan nämnt ovan.
När du arbetar med Windows-policyer är sekvensen av åtgärder densamma som när du stänger av dem, bara den här gången behöver vi objektet "Aktiverad".
Låt oss nu prata om uppdateringshantering och möjliga problem med den.
Konfigurera automatiska uppdateringar
Det är troligt att du är nöjd med automatiska systemuppdateringar, du vill bara kontrollera deras schema. Då bör du göra följande:
- I sökningen letar vi efter "Inställningar".
- Gå till "Uppdatering och säkerhet".
- Genom att klicka på "Avancerade alternativ" kommer vi att kunna välja den metod som passar oss för att installera uppdateringar från de två tillgängliga: automatiskt eller efter avisering om en omstart.
Som du kan se kan vi också välja "Delay updates" - i det här fallet kommer nedladdning och installation av uppdateringar att inaktiveras ett tag.
- Tja, för att se uppdateringarna installerade på din dator kan du gå till "Program och funktioner" och hitta "Installerade uppdateringar" där. Här kan användaren även ta bort den önskade uppdateringen.
Windows 10 Update kommer inte att öppnas
Denna situation kan uppstå på grund av ett fel i driften av hela systemet. Problemet som har uppstått kan lösas på ett universellt sätt - genom Windows felsökningsverktyg.
- I sökningen anger du namnet på verktyget och klickar på resultatet med samma namn.
Välj markerat objekt
- Här väljer vi posten "System och säkerhet", och i den - den första underposten.
Välj den första underposten i posten "System och säkerhet"
- Före oss är Windows Update-fönstret. Nu kontrollerar vi att det finns en bock under länken "Avancerat" (som på bilden nedan), och klickar på Nästa och sedan på Nästa igen.
Markera rutan och välj "Kör som..."
- Nu väntar vi. Vad händer nu: Felkorrigeringsverktyget stoppar uppdateringstjänsten; byter namn på mappen där uppdateringscachen är lagrad; startar om tjänsten. I slutet av dessa steg kommer resultatet att visas på skärmen som på bilden nedan.
Före oss är en rapport: vad verktyget hittade, vad det fixade
- Vi stänger fixverktyget och gör ett nytt försök att installera uppdateringar.
Så för att hantera automatiska systemuppdateringar har en enkel användare tillgång till både standard Windows-verktyg och tredjepartsverktyg som är enkla och okomplicerade att hantera. Det är omöjligt att entydigt säga om systemuppdateringen medför fördelar eller skada - för alla är det subjektivt. Men ändå kommer det aldrig att vara överflödigt att ställa in automatiska uppdateringar för funktionerna på din dator. Det viktigaste är att följa instruktionerna och glöm inte att du alltid arbetar med systemfiler och tjänster på egen risk och risk.
Uppdatering av Windows 10 är en procedur som ersätter gamla delar av operativsystemet, inklusive firmware, med nyare, vilket antingen förbättrar stabiliteten i operativsystemet och dess funktionalitet, eller, vilket också är möjligt, lägger till nya buggar. Därför försöker vissa användare att helt ta bort Update Center från sin PC och njuta av systemet i det skede som är optimalt för dem.
Windows 10, som standard, utan användaringripande, söker automatiskt efter uppdateringar, laddar ner och installerar dem på egen hand. Till skillnad från tidigare versioner av detta operativsystem är Windows 10 annorlunda genom att det har blivit lite svårare för användaren att inaktivera uppdateringar, men det är fortfarande möjligt att göra detta både med hjälp av tredjepartsprogram och med de inbyggda verktygen i själva operativsystemet.
Tillfällig pausuppdatering
Som standard har operativsystemet Windows 10 en funktion som gör att du kan fördröja nedladdningen och installationen av uppdateringar i upp till 30-35 dagar (beroende på OS-bygget). För att aktivera det måste du följa några enkla steg:

Metod 1: Win Updates Disabler
Win Updates Disabler är ett verktyg med ett minimalistiskt gränssnitt som gör att alla användare snabbt kan ta reda på vad som är vad. Med bara ett par klick låter detta praktiska program dig inaktivera eller återaktivera systemuppdateringar utan att behöva förstå systeminställningarna för operativsystemet. Ett annat plus med denna metod är möjligheten att ladda ner både den vanliga versionen av produkten och dess bärbara version från den officiella webbplatsen.
Så för att inaktivera Windows 10-uppdateringar med hjälp av Win Updates Disabler-verktyget följer du bara dessa steg.

Metod 2: Visa eller dölj uppdateringar
Visa eller dölj uppdateringar är ett verktyg från Microsoft som låter dig förhindra att vissa uppdateringar installeras automatiskt. Denna applikation har ett mer sofistikerat gränssnitt och låter dig snabbt söka efter alla för närvarande tillgängliga Windows 10-uppdateringar (om internet är tillgängligt) och erbjuda dig att antingen avbryta installationen eller installera tidigare avbrutna uppdateringar.
Du kan ladda ner det här verktyget från Microsofts officiella webbplats. För att göra detta, följ länken nedan och scrolla ner lite till den plats som anges på skärmdumpen.

Proceduren för att avbryta uppdateringar med Visa eller dölj uppdateringar är som följer.

Det bör noteras att använda verktyget Visa eller dölj uppdateringar du kan endast inaktivera nya uppdateringar. Om du vill bli av med de gamla måste du först ta bort dem med kommandot wusa.exe med parameter .avinstallera.
Metod 3: Standardverktyg för Windows 10
Windows 10 Update Center
Det enklaste sättet att inaktivera systemuppdateringar med inbyggda verktyg är att helt enkelt inaktivera tjänsten Update Center. För att göra detta, följ dessa steg:

Lokal grupppolicyredigerare
Det bör genast noteras att denna metod endast är tillgänglig för ägare Proffs Och Företag versioner av Windows 10.

Register
Dessutom kan ägare av Windows 10 Pro och EnterPrise-versioner vända sig till systemregistret för att inaktivera automatiska uppdateringar. Detta kan göras genom att göra följande:

Slutsats
Vi avslutar här, för nu vet du inte bara hur du inaktiverar automatisk uppdatering av operativsystemet, utan också hur du skjuter upp installationen. Dessutom, om det behövs, kan du alltid återställa Windows 10 till tillståndet när det börjar ta emot och installera uppdateringar igen, och vi pratade också om detta.
Vänner, många artiklar ägnas åt ämnet Windows-systemuppdateringar på den här webbplatsen. I synnerhet, relativt nyligen, övervägdes de vanligaste problemen som användare stöter på när de installerar uppdateringar. Problem med uppdateringar och hur man fixar dem beskrevs i separata artiklar för varje version av systemet från topp tre som är relevanta idag -, och. En annan, inte mindre relevant fråga inom ramen för det allmänna ämnet systemuppdateringar är möjligheten att inaktivera automatiska uppdateringar i den senaste versionen av Windows 10. Kom ihåg att i Windows 10, genom att ställa in lämpliga inställningar i Update Center, kan du inte vägra automatiska systemuppdateringar. Som ett alternativ kan användare av Pro-utgåvan av systemet tillfälligt fördröja installationen av icke-säkerhetsuppdateringar. Sådana förändringar i policyn för att använda operativsystemet kunde helt enkelt inte annat än bli en gynnsam miljö för uppkomsten av olika tredjepartsprogram som syftar till att implementera de avskaffade systemfunktionerna. Programvarumarknaden för tredje part idag kan erbjuda en hel del lösningar på problemet med att inaktivera uppdateringar av Windows 10. Gratis verktyg Win Update Disablerär en av dessa lösningar. Mer om henne nedan.
Gratis Win Updates Disabler-verktyg för att inaktivera Windows 10-uppdateringar
Det minimalistiska gratisprogrammet Win Updates Disabler, som namnet antyder, är designat för att snabbt inaktivera uppdateringar, såväl som vissa andra systemfunktioner. Det är ett användarvänligt gränssnitt som eliminerar behovet av att hamna i vildmarken för Windows 10-systeminställningar och inaktivera uppdateringar, till exempel genom att göra ändringar i systemregistret eller genom att inaktivera tjänsten Update Center. Hur dessa processer, tillsammans med andra metoder, beskrevs i webbplatsartikeln. Win Updates Disabler inaktiverar Windows 10-uppdateringar väldigt enkelt och aktiverar dem lika enkelt - med bara ett par klick.
Efter den vanliga installationen kör du verktyget (med administratörsrättigheter). Låt oss se dess primitiva organisation: programgränssnittet kommer att delas upp i tre flikar. Två av dem är funktionella flikar, en inaktiverar de deklarerade alternativen, den andra, tvärtom, aktiverar dem. Den tredje fliken tjänar endast till att välja språk. Tillsammans med att välja bort Windows-uppdateringar kan vi också inaktivera systemets säkerhetscenter, standard Windows Defender-antivirus och standardbrandväggen. Välj i den första fliken "Inaktivera" de nödvändiga alternativen för att inaktivera, i synnerhet alternativet att inaktivera Windows-uppdateringar, växla till fliken "Sätta på" och avmarkera samma alternativ, men bara aktivera alternativen. Klicka sedan "Ansök nu".
Vi startar om.

I framtiden, när det blir nödvändigt att arbeta med inaktiverade systemfunktioner, måste du följaktligen göra omvänd procedur. I fliken "Inaktivera" avmarkera alternativet "Inaktivera Windows Update"(och/eller andra alternativ). Och på fliken "Sätta på" markera alternativet "Aktivera Windows Update"(och/eller andra alternativ). Sedan trycker vi på knappen "Ansök nu".

Och vi startar om.
Vi kan kontrollera hur Win Updates Disabler fungerar. I avsnitt "Windows uppdatering" regelbunden tillämpning "Parametrar" när du försöker starta installationen av uppdateringar får vi ett meddelande om problem som har uppstått. Felkoden som ges i ett sådant meddelande indikerar att systemuppdateringstjänsten är inaktiverad.

Win Updates Disabler är ett mycket enkelt verktyg som, när det gäller systemuppdateringar, inte gör något mer än att slå på och av dem. Men det är idealiskt för dem som inte är särskilt intresserade av att förstå detaljerna för varje enskild Windows-uppdatering. Fler funktioner finns i ett annat verktyg, vars arbete övervägdes tidigare på sidorna på webbplatsen - det här är verktyget. Det kan inte bara inaktivera Windows-uppdateringar, utan det erbjuder ett bekvämt format för att hantera dem. Som en del av arbetet med det här verktyget kan du inte bara ladda ner och installera uppdateringar manuellt eller vid utsatt tid, utan också välja att bara installera några av uppdateringarna, och till exempel bli av med problematiska.
Om det i tidigare versioner av Windows - Xp, 7, 8, 8.1 var lätt att inaktivera tvingade uppdateringar via kontrollpanelen, så bestämde sig Microsoft i "topp tio" för att ta bort den här funktionen.
Faktum är att i teorin borde uppdateringar vara fördelaktiga. Fel elimineras, hål i systemet täpps till, säkerheten ökar.
Men i själva verket finns det många nackdelar:
- Efter uppdateringar börjar datorn ofta fela på olika sätt.- drivrutinskonflikter uppstår, eller till och med datorn slutar ladda helt och hållet och går in i en cyklisk omstart. Sådana fall är inte isolerade. Som datorguide blev jag uppringd många gånger med klagomål på att PC:n började fungera fel efter att ha installerat uppdateringar på topp tio.
Detta händer särskilt ofta på datorer där Windows 10 installerades inte "ren", utan genom att uppgradera från Windows 7 eller 8.
Den mest troliga anledningen till detta är att Windows automatiskt uppdaterar inte bara systemet utan även drivrutinerna för dina enheter. Så jag rekommenderar att du inaktiverar åtminstone funktionen i Windows 10. att uppdatera mitt i ett arbetsflöde - irriterande och förvirrande. Det är också ofta nödvändigt att snabbt slå på datorn för att kunna göra något. Och det är i detta ögonblick som Windows 10 börjar installera och konfigurera uppdateringar. Lite trevlig.
- Dessutom, om din Windows 10 är piratkopierad, kan det efter uppdateringar flyga från licensen, vilket orsakar onödiga problem med återaktivering.
- Ytterligare ett argument för att inaktivera uppdateringar - om du till exempel har ett 3G-modem med låg hastighet, kan nedladdning av en uppdatering täppa till helt smal internetkanal. Windows bryr sig inte om att du just nu, mer än någonsin, akut behöver använda Internet.
- Du begränsad dataplan på internet? Tjänsten Windows Update kan sluka upp all din månatliga trafik på ett par dagar, vilket kommer att orsaka stark negativitet och skador på ditt nervsystem.
- På svaga datorer Att plötsligt ta emot uppdateringar kommer att sluka upp alla systemresurser och kommer följaktligen inte att bidra till deras prestanda.
Hur man stänger av Windows 10 Update.
Det enklaste sättet att neutralisera automatiska uppdateringar av Windows 10 är att inaktivera motsvarande tjänst. Det heter "Windows Update".
Hur man gör det:
Redo! Efter omstarten kommer Windows 10 Update att inaktiveras. Uppdateringar kommer inte att installeras förrän du själv återaktiverar respektive tjänst.
Jag är glad att den här metoden fungerar i alla versioner av Windows, inklusive hem och för ett språk.
Inaktivera Windows 10-uppdateringar med speciella program
För den som inte alls vill fördjupa sig i inställningarna finns det ett antal program för att inaktivera uppdateringar av Windows 10. Dessutom kommer denna metod att vara av intresse för datorguider och systemadministratörer, d.v.s. de som installerar Windows på olika datorer nästan dagligen, och för vilka denna procedur är en rutin.
Jag personligen använder programmet "Win Updates Disabler v1.4". Gränssnittet är obscent enkelt - markera bara rutan bredvid den önskade åtgärden och du är klar!

Enkelt och bekvämt. Du kan ladda ner programmet (portabel version) på min hemsida på . Jag kontrollerade filen mot virustotal innan jag laddade ner. Eller titta på den officiella site2unblock-webbplatsen .. Men vad mer kan du tänka på i ett så enkelt program 🙂
Genom det här programmet kan du också inaktivera Windows Defender, Brandvägg och Säkerhetscenter.
Inaktivera automatiska uppdateringar för Windows 10 via Users Group Policy Editor.
Denna metod är redan mer komplicerad och är inte lämplig för alla, utan bara för ägare av Windows 10 Pro och Enterprise-utgåvor. Därför kommer jag att beskriva det i en separat artikel.
Windows 10-uppdateringar inaktiverade!
I princip, om du har licensierat Windows installerat "ren", en bred internetkanal, en kraftfull dator, är det inte nödvändigt att inaktivera uppdateringar. Till och med, skulle jag säga, oönskat.
Det rekommenderas också starkt att lämna uppdateringar aktiverade på arbetsdatorer med höga säkerhetskrav.
En av ovanstående metoder för att inaktivera Windows 10-uppdateringar har förmodligen hjälpt dig. Om inte, ställ frågor i kommentarerna, vi kommer att försöka hitta en lösning tillsammans!