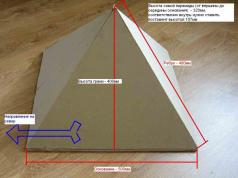Неисправности электрооборудования автомобиля встречаются весьма часто и занимают одно из лидирующих мест в списке поломок. Их можно условно поделить на неисправности источников тока (аккумуляторов, генераторов) и неисправности потребителей (оптика, зажигание, климат и т.д.). Основными источниками электропитания автомобиля являются аккумуляторные батареи и генераторы . Неисправность каждого из них ведет к общей неисправности автомобиля и эксплуатации его в ненормальных режимах, а то и вовсе - к обездвиживанию автомобиля.
В электрооборудовании автомобиля аккумулятор и генератор работают в неразрывном тандеме. Если выйдет из строя одно - через некоторое время выйдет из строя и другое. Например, приводит к увеличению зарядного тока генератора. А это влечет за собой неисправность выпрямителя (диодного моста). В свою очередь, при , поступающего от генератора, может увеличиться зарядный ток, что неизбежно приведет к систематической перезарядке батареи, «выкипанию» электролита и скорому разрушению.
Распространенные неисправности генератора:
- износ или повреждение шкива;
- износ токосъемных щеток;
- износ коллектора (токосъемных колец);
- повреждение регулятора напряжения;
- замыкание витков статорной обмотки;
- износ или разрушение подшипника;
- повреждение выпрямителя (диодного моста);
- повреждение проводов зарядной цепи.
Распространенные неисправности аккумуляторной батареи:
- короткое замыкание электродов/пластин батареи;
- механическое или химическое повреждение пластин аккумулятора;
- нарушение герметичности банок аккумуляторов - трещины корпуса аккумулятора в результате ударов или неправильной установки;
- химическое .Основными причинами указанных неисправностей являются:
- грубые нарушения правил эксплуатации;
- истечение срока службы изделия;
- различные производственные дефекты.
Безусловно, конструкция генератора сложнее аккумуляторной батареи. Вполне резонно, что и неисправностей генератора в разы больше, и диагностика их значительно сложнее.
Автомобилисту очень полезно знать основные причины неисправностей генератора , способы их устранения, а также профилактические меры по предотвращению поломок.
Все генераторы подразделяются на генераторы переменного и постоянного тока . Современный легковой транспорт оснащается генераторами переменного тока с встроенным диодным мостом (выпрямителем). Последний необходим для преобразования тока в постоянный, на котором работают электропотребители автомобиля. Выпрямитель, как правило, находится в крышке или корпусе генератора и представляет с последним одно целое.

Все электроприборы автомобиля рассчитаны на строго определенный диапазон рабочих токов по напряжению. Как правило, рабочие напряжения - в диапазоне 13,8–14,7 В. Ввиду того, что генератор «привязан» ремнем к коленчатому валу двигателя, от разных оборотов и скорости движения автомобиля, он будет работать по-разному . Именно для сглаживания и регулирования выдаваемого тока предназначен реле-регулятор напряжения, играющего роль стабилизатора и предотвращающего как скачки, так и провалы рабочего напряжения. Современные генераторы снабжены встроенными интегральными регуляторами напряжения, в просторечье именуемые «шоколадкой» или «таблеткой».
Уже понятно, что любой генератор это достаточно сложный агрегат, чрезвычайно важный для любого автомобиля.
Виды неисправностей генератора
Ввиду того, что любой генератор - это электромеханическое устройство, соответственно и разновидностей неисправностей будет две - механические и электрические .
К первым относятся разрушение креплений, корпуса, нарушение работы подшипников, прижимных пружин, ременного привода и другие, не связанные с электрической частью поломки.
К электрическим неисправностям относятся обрывы обмоток, неисправности диодного моста, выгорание/износ щеток, межвитковые замыкания, пробои, биения ротора, неисправности реле-регулятора.

Нередко симптомы, указывающие на характерные неисправного генератора, могут появиться и вследствие совершенно других неполадок. Как пример - плохой контакт в гнезде предохранителя цепи обмотки возбуждения генератора покажет на неисправность генератора. То же подозрение может возникнуть из-за обгоревших контактов в корпусе замка зажигания. Так же, постоянное горение лампы-сигнализатора неисправности генератора может быть вызвано поломкой реле, мигание этой лампы включающего может свидетельствовать о неисправности генератора.
Основные признаки неисправности автогенератора :
- При работающем двигателе мигает (или непрерывно горит) контрольная лампа разряда аккумулятора.
- Разрядка или перезаряд (выкипание) аккумуляторной батареи.
- Тусклый свет автомобильных фар, дребезжащий или тихий звуковой сигнал при работающем двигателе.
- Значительное изменение яркости фар при увеличении числа оборотов. Это может быть допустимо при увеличении оборотов (перегазовки) с режима холостого хода, но фары, загоревшись ярко, дальше яркость свою увеличивать не должны, оставаясь в одной интенсивности.
- Посторонние звуки (вой, писк) исходящие от генератора.
Необходимо регулярно контролировать натяжение и общее состояние ремня привода. При трещинах и расслоениях необходима немедленная замена.
Ремкомплекты генератора
Чтобы устранить указанные неисправности генератора, понадобится провести ремонт. Начиная поиск ремкомплекта генератора в интернете, стоит приготовиться к разочарованию - предлагаемые комплекты, как правило, содержат шайбы, болты и гайки. А вернуть генератору работоспособность порой можно только заменой - щеток, диодного моста, регулятора… Поэтому храбрец, решившийся на ремонт, составляет индивидуальный ремкомплект из тех деталей, которые подходят к его генератору. Выглядит это примерно так, как показывают таблице ниже, на примере пары генераторов для ВАЗ 2110 и Форд Фокус 2.
Генератор ВАЗ 2110 - КЗАТЭ 9402.3701-03 на 80 А. Применяется на ВАЗ 2110-2112 и их модификациях после 05.2004 г., а также на ВАЗ-2170 Лада-Приора и модификациях
Генератор Рено Логан - Bosch 0 986 041 850 на 98 А. Применяется на Renault: Megane, Scenic, Laguna, Sandero, Clio, Grand Scenic, Kangoo, а также Dacia: Logan.
Диагностика неисправностей
На современных автомобилях использование «дедовского» способа путем скидывания с клеммы аккумулятора может привести и к серьезной поломке множества электронных систем автомобиля. Значительные перепады напряжения бортовой сети автомобиля способны вывести из строя почти всю бортовую электронику. Именно поэтому современные генераторы всегда проверяются только путем замера напряжения в сети или диагностики самого снятого узла на специальном стенде. Сначала производится замер напряжения на клеммах аккумулятора, пускается двигатель и снимаются показания уже при работающем моторе. До запуска напряжение должно быть около 12 В, после запуска - от 13,8 до 14,7 В. Отклонение в большую строну свидетельствует, что идете «перезаряд», что подразумевает неисправность реле-регулятора, в меньшую - что ток не поступает. Отсутствие тока подзарядке свидетельствует о неисправности генератора или цепей.
Причины поломок
Распространенные причины неисправностей генератора – это банальный износ и коррозия. Почти все механические неисправности, будь-то износ щеток или развалившиеся подшипники - следствие долгой эксплуатации. Современные генераторы оснащаются закрытыми (не обслуживаемыми) подшипниками, которые просто подлежат замене по истечении определенного срока или пробега автомобиля. То же относится и к электрической части - часто узлы подлежат замене целиком.
Также причинами могут быть:
- низкое качество изготовления комплектующих;
- нарушение правил эксплуатации или работа вне пределов нормальных режимов;
- внешние факторы (соль, жидкости, высокая температура, дорожная «химия», грязь).
Самостоятельная проверка генератора
Самый простой способ - проверить предохранитель. Если он исправен, и его расположение. Проверяется свободное вращение ротора, целость ремня, проводов, корпуса. Если ничего подозрений не вызвало, проверяются щетки и контактные кольца. В процессе работы щетки неизбежно изнашиваются, их может заклинить, перекосить, а канавки токосъёмных колец забиться графитовой пылью. Явный признак этого - избыточное искрение.
Нередки случаи полного износа или поломки, как подшипников, так и поломка статора.


Самая распространенная механическая проблема генератора – износ подшипников. Признак данной неисправности - вой или свист при работе агрегата. Конечно, подшипники нужно немедленно заменить, предварительно осмотрев посадочные места. Ослабление также может быть причиной слабой работы генератора. Одним из признаков может быть высокий по тону свист из-под капота, когда автомобиль газует или разгоняется.
Для проверки обмотки возбуждения ротора на короткозамкнутые витки или обрывы, нужно подключить мультиметр, переключенный в режим измерения сопротивления, к обоим контактным кольцам генератора. Нормальное сопротивление - от 1,8 до 5 Ом. Показания ниже свидетельствует о наличии короткого замыкания в витках; выше – прямой обрыв обмотки.
Для проверки обмотки статора на «пробой на массу», их нужно отсоединить от выпрямительного блока. При показаниях сопротивления, выдаваемых мультиметром, имеющих бесконечно большое значение можно не сомневаться в отсутствии контакта статорных обмоток с корпусом («массой»).
Для проверки диодов в блоке выпрямителя используется мультиметр (после полного отсоединения от обмоток статора). Режим проверки - «проверка диодов». Плюсовой щуп подсоединяется к плюсу или минусу выпрямителя, а минусовой – к выводу фазы. После этого щупы меняют местами. Если при этом значения показаний мультиметра сильно отличаются от предыдущих - диод исправен, если не отличаются - неисправен. Еще одним признаков, свидетельствующим о скорой „кончине“ диодного моста генератора - окисление контактов, а причина этого – перегрев радиатора.

Ремонт и устранение неисправностей
Все механические неполадки устраняются путем замены неисправных узлов и деталей (щеток, ремня, подшипников и т.п.) на новые или исправные. На старых моделях генераторов зачастую требуется проточка контактных колец. Приводные ремни меняются вследствие износа, максимального растяжения или истечение срока эксплуатации. Поврежденные обмотки ротора или статора, их, в настоящее время, меняют на новые в сборе. Перемотка хоть и встречается среди услуг автомастеров, но все реже - это дорого и нецелесообразно.


А вот все электрические проблемы с генератором нужно решать вследствие проверки , как других элементов цепи (в частности АКБ), так и непосредственно его деталей и выходного напряжения. Одной из частых проблем, с которой приходится сталкиваться автовладельцам - это перезаряд , или же наоборот, низкое напряжение генератора . Устранить первую неисправность поможет проверка и замена регулятора напряжения либо диодного моста, а с выдачей низкого напряжения разобраться будет чуть сложнее. Причин, почему генератор выдает низкое напряжение, может быть несколько:
- увеличение нагрузки на бортовую сеть потребителями;
- пробой одного из диодов на диодном мосте;
- выход из строя регулятора напряжения;
- проскальзывание поликлинового ремня (вследствие слабого натяжения)
- плохой контакт массового провода на генераторе;
- короткое замыкание;
- просаженный аккумулятор.
Многие владельцы ПК сталкиваются с различными ошибками и сбоями в работе компьютера, но не могут определить причину неполадки. В этой статье мы рассмотрим основные способы диагностики компьютера, позволяющие самостоятельно выявить и устранить различные проблемы.
Учтите, что качественная диагностика компьютера может занять целый день, выделите его с утра специально для этого, а не начинайте все ближе к вечеру.
Предупреждаю, что писать буду подробно как для новичков, которые ни разу не разбирали компьютер, чтобы предупредить о всех возможных нюансах, которые могут привести к проблемам.
1. Разборка и чистка компьютера
При разборке и чистке компьютера не спешите, делайте все аккуратно, чтобы ничего не повредить. Складывайте комплектующие в заранее подготовленное безопасное место.
До чистки начинать диагностику не целесообразно, так как вы не сможете выявить причину неисправности, если она вызвана засорением контактов или системы охлаждения. Кроме того, может не удастся завершить диагностику из-за повторных сбоев.
Отключите системный блок из розетки не менее чем за 15 минут до чистки, чтобы успели разрядиться конденсаторы.
Произведите разборку в следующей последовательности:
- Отключите от системного блока все провода.
- Снимите обе боковых крышки.
- Отсоедините разъемы питания от видеокарты и выньте ее.
- Выньте все планки памяти.
- Отсоедините и выньте шлейфы всех дисков.
- Открутите и выньте все диски.
- Отсоедините все кабели блока питания.
- Открутите и выньте блок питания.
Материнскую плату, процессорный кулер, корпусные вентиляторы снимать ненужно, можно также оставить DVD-привод, если он нормально работает.
Аккуратно продуйте системный блок и все комплектующие по отдельности мощным потоком воздуха из пылесоса без пылевого мешка.
Аккуратно снимите крышку с блока питания и продуйте его, не касаясь руками и металлическими частями к электродеталям и плате, так как в конденсаторах может быть напряжение!
Если ваш пылесос не работает на выдув, а только на вдув, то будет немного сложнее. Хорошо очистите его, чтобы он как можно сильнее тянул. При чистке рекомендуется использовать насадку с мягким ворсом.

Также, чтобы вычистить прибившуюся пыль, можно использовать мягкую кисть.

Тщательно очистите радиатор процессорного кулера, предварительно рассмотрев где и на сколько сильно он забился пылью, так как это одна из частых причин перегрева процессора и сбоев ПК.

Убедитесь также, что крепление кулера не сломалось, прижим не раскрылся и радиатор надежно прижат к процессору.
Будьте аккуратны при чистке вентиляторов, не давайте им сильно раскручиваться и не подносите близко насадку пылесоса если она без щетки, чтобы не отбить лопасть.
По окончании чистки не спешите собирать все обратно, а переходите к следующим этапам.
2. Проверка батарейки материнской платы
Первым делом после чистки, чтобы потом не забыть, я проверяю заряд батарейки на материнской плате, а заодно сбрасываю BIOS. Для того, чтобы ее вытащить, нужно надавить плоской отверткой на защелку в указанном на фото направлении и она сама выскочит.

После этого нужно замерить ее напряжение мультиметром, оптимально если оно будет в пределах 2.5-3 В. Изначальное напряжение батарейки 3 В.

Если напряжение батарейки ниже 2.5 В, то желательно ее уже поменять. Напряжение 2 В является критически низким и ПК уже начинает сбоить, что проявляется в сбросе настроек BIOS и остановках в начале загрузки ПК с предложением нажать F1 или еще какую-то клавишу для продолжения загрузки.
Если у вас нет мультиметра, то можете взять батарейку с собой в магазин и попросить, чтобы там проверили или просто заранее купите батарейку для замены, она стандартная и совсем недорогая.
Явным признаком севшей батарейки является постоянно слетающая дата и время на компьютере.
Батарейку нужно менять своевременно, но если у вас сейчас нет под рукой замены, то просто не отключайте системный блок от питания пока не поменяете батарейку. В таком случае настройки слетать не должны, но проблемы все равно могут возникнуть, так что не затягивайте.
Проверка батарейки хорошее время для полного сброса BIOS. При этом сбрасываются не только настройки BIOS, что можно сделать через меню Setup, но и так называемая энергозависимая память CMOS, в которой хранятся параметры всех устройств (процессора, памяти, видеокарты и т.д.).
Ошибки в CMOS часто являются причинами следующих проблем:
- компьютер не включается
- включается через раз
- включается и ничего не происходит
- включается и сам выключается
Напоминаю, что перед сбросом BIOS системный блок должен быть отключен из розетки, иначе CMOS будет подпитываться от БП и ничего не получится.
Для сброса BIOS на 10 секунд замкните отверткой или другим металлическим предметом контакты в разъеме батарейки, этого обычно достаточно для разрядки конденсаторов и полной очистки CMOS.

Признаком того, что сброс произошел будет сбившаяся дата и время, которые нужно будет установить в биосе при ближайшей загрузке компьютера.
4. Визуальный осмотр комплектующих
Внимательно осмотрите все конденсаторы на материнской плате на предмет вздутия и потеков, особенно в области процессорного сокета.

Иногда конденсаторы вздуваются не вверх, а вниз, что приводит к их наклону как будто их просто немного погнули или неровно припаяли.
Если какие-то конденсаторы вздулись, то нужно как можно скорее отдать материнку в ремонт и попросить перепаять все конденсаторы, включая те что находятся рядом со вздувшимися.
Также осмотрите конденсаторы и другие элементы блока питания, не должно быть вздутий, потеков, следов подгорания.

Осмотрите контакты дисков на предмет окисления.

Их можно почистить стирательной резинкой и после этого обязательно заменить шлейф или переходник питания, которым был подключен этот диск, так как он уже испорчен и из-за него скорее всего произошло окисление.
Вообще проверьте все шлейфы и разъемы, чтобы они были чистые, с блестящими контактами, плотно подключались к дискам и материнской плате. Все несоответствующие этим требованиям шлейфы нужно заменить.
Проверьте правильность подключения проводов от передней панели корпуса к материнской плате.

Важно чтобы была соблюдена полярность (плюс к плюсу, минус к минусу), так как на передней панели бывает общая масса и несоблюдение полярности будет приводить к замыканию, из-за чего компьютер может вести себя неадекватно (включаться через раз, сам выключаться или перезагружаться).
Где плюс и минус в контактах передней панели указано на самой плате, в бумажном руководстве к ней и в электронной версии руководства на сайте производителя. На контактах проводов от передней панели также бывает указано где плюс и минус. Обычно белый провод это минус, а плюсовой разъем может обозначаться треугольником на пластиковом коннекторе.

Многие даже опытные сборщики допускают здесь ошибку, так что проверяйте.
5. Проверка блока питания
Если компьютер до чистки вообще не включался, то не спешите его собирать, первом делом нужно проверить блок питания. Впрочем, в любом случае проверить БП не повредит, может именно из-за него компьютер сбоит.
Проверяйте блок питания в полностью собранном виде, чтобы избежать удара током, замыкания или случайной поломки вентилятора.
Для проверки блока питания замкните единственный зеленый провод в разъеме материнской платы с любым черным. Это даст сигнал блоку питания, что он подключен к материнской плате, иначе он не включится.

Затем включите блок питания в сетевой фильтр и нажмите кнопку на нем. Не забывайте, что на самом блоке питания также может быть кнопка включения/выключения.
Признаком включения блока питания должен стать крутящийся вентилятор. Если вентилятор не крутится, то возможно он вышел из строя и его нужно заменить.
В некоторых бесшумных блоках питания вентилятор может начинать крутится не сразу, а только под нагрузкой, это нормально и можно проверить в процессе эксплуатации ПК.
Замерьте мультиметром напряжения между контактами в разъемах для периферийных устройств.

Они должны находится примерно в следующем диапазоне.
- 12 В (желтый-черный) – 11.7-12.5 В
- 5 В (красный-черный) – 4.7-5.3 В
- 3.3 В (оранжевый-черный) – 3.1-3.5 В
Если какое-либо напряжение отсутствует или сильно выходит за указанные границы, значит блок питания неисправен. Лучше всего заменить его на новый , но если сам компьютер недорогой, то допускается ремонт, БП поддаются этому легко и недорого.
Запуск блока питания и нормальные напряжения хороший знак, но сам по себе еще не говорит о том, что блок питания хороший, так как сбои могут происходить из-за просадок или пульсации напряжения под нагрузкой. Но это уже определяется на последующих этапах тестирования.
6. Проверка контактов питания
Обязательно проверьте все электрические контакты от розетки до системного блока. Розетка должна быть современная (под европейскую вилку), надежная и не разболтанная, с чистыми упругими контактами. Такие же требования предъявляются к сетевому фильтру и кабелю от блока питания компьютера.
Контакт должен быть надежен, вилки и разъемы не должны болтаться, искрить или быть окисленными. Обратите на это пристальное внимание, так как плохой контакт часто является причиной выхода из строя системного блока, монитора и других периферийных устройств.
Если у вас есть подозрение в качестве розетки, сетевого фильтра, кабеля питания системного блока или монитора, то как можно быстрее поменяйте их, чтобы избежать выхода из строя компьютера. Не затягивайте и не экономьте на этом, так как ремонт ПК или монитора обойдется значительно дороже.
Также плохой контакт часто является причиной сбоев в работе ПК, которые сопровождаются внезапным отключением или перезагрузкой с последующими сбоями на жестком диске и как следствие нарушением работы операционной системы.
Еще сбои могут происходить из-за просадок или пульсаций напряжения в сети 220 В, особенно в частном секторе и отдаленных районах города. В таком случае сбои могут проявляться даже когда компьютер простаивает. Попробуйте замерить напряжение в розетке сразу после самопроизвольного отключения или перезагрузки компьютера и понаблюдайте за показаниями какое-то время. Так можно выявить длительные просадки, спасет от которых линейно-интерактивный ИБП со стабилизатором.
7. Сборка и включение компьютера
После чистки и осмотра ПК аккуратно соберите его и внимательно проверьте, что подключили все что нужно. Если компьютер до чистки отказывался включатся или включался через раз, то желательно подключать комплектующие по очереди. Если таких проблем не было, то пропустите следующий раздел.
7.1. Поэтапная сборка ПК
Сперва к материнской плате с процессором подключите разъем питания материнской платы и питания процессора. Не вставляете оперативку, видеокарту и не подключайте диски.
Включите питание ПК и если с материнской платой все нормально, должен закрутиться вентилятор процессорного кулера. Также, если к материнке подключена пищалка, обычно звучит звуковой код, указывающий на отсутствие оперативной памяти.
Установка памяти
Выключите компьютер коротким или (если не получится) длинным нажатием кнопки включения на системном блоке и вставьте одну планку оперативной памяти в ближайший к процессору цветной слот. Если все слоты одного цвета, то просто в ближайший к процессору.
Следите, чтобы планка памяти вставлялась ровно, до упора и защелкивались фиксаторы, иначе она может повредиться при включении ПК.

Если с одной планкой памяти компьютер завелся и есть пищалка, то обычно звучит код, сигнализирующий о том, что отсутствует видеокарта (если нет интегрированной графики). Если звуковой код сигнализирует о проблемах с оперативкой, то попробуйте вставить другую планку на тоже место. Если проблема продолжается или другой планки нет, то переставьте планку в другой ближайший слот. Если никаких звуков нет, то возможно все нормально, продолжайте дальше.
Выключите компьютер и вставьте вторую планку памяти в слот того же цвета. Если на материнке 4 слота одного цвета, то руководствуйтесь инструкцией к материнской плате, так чтобы память стояла в рекомендуемых для двухканального режима слотах. После чего вновь включите и проверьте включается ли ПК и какие звуковые сигналы издает.
Если у вас 3 или 4 планки памяти, то просто вставляйте их по очереди, каждый раз выключая и включая ПК. Если с какой-то планкой компьютер не стартует или выдает звуковой код ошибки памяти, значит эта планка неисправна. Также можно проверить и слоты материнской платы, переставляя рабочую планку в разные слоты.
На некоторых материнках есть красный индикатор, который светится в случае неполадок с памятью, а иногда и сегментный индикатор с кодом ошибок, расшифровка которых есть в руководстве к материнской плате.

Если компьютер запускается, то дальнейшее тестирование памяти происходит уже на другом этапе.
Установка видеокарты
Пришло время проверить видеокарту, вставив ее в верхний слот PCI-E x16 (или AGP для старых ПК). Не забудьте подключить дополнительное питание к видеокарте с соответствующими разъемами.

С видеокартой компьютер должен нормально стартовать, без звуковых сигналов, либо с одиночным звуковым сигналом, свидетельствующим о нормальном прохождении самотестирования.
Если ПК не включается или издает звуковой код ошибки видеокарты, значит она с большой вероятностью неисправна. Но не спешите с выводами, иногда нужно просто подключить монитор и клавиатуру.
Подключение монитора
Выключите ПК и подключите монитор к видеокарте (или материнке если нет видеокарты). Убедитесь, что разъем к видеокарте и монитору подключен плотно, иногда тугие разъемы входят не до конца, что является причиной отсутствия изображения на экране.

Включите монитор и убедитесь, что на нем выбран правильный источник сигнала (разъем к которому подключен ПК, если их несколько).

Включите компьютер и на экране должна появится графическая заставка и текстовые сообщения материнской платы. Обычно это предложение зайти в BIOS по клавише F1, сообщение об отсутствии клавиатуры или загрузочных устройств, это нормально.

Если компьютер молча включается, но на экране ничего нет, скорее всего что-то не так с видеокартой или монитором. Видеокарту можно проверить только переставив на рабочий компьютер. Монитор можно подключить к другому рабочему ПК или устройству (ноутбуку, плееру, тюнеру и т.п.). Не забывайте выбирать нужный источник сигнала в настройках монитора.
Подключение клавиатуры и мыши
Если с видеокартой и монитором все нормально, то идем дальше. По очереди подключайте сначала клавиатуру, затем мышку, каждый раз выключая и включая ПК. Если компьютер зависает после подключения клавиатуры или мышки, значит они требуют замены – такое бывает!
Подключение дисков
Если с клавиатурой и мышкой компьютер стартует, то начинаем по очереди подключать жесткие диски. Сначала подключайте второй диск без операционной системы (если есть).
Не забывайте, что кроме подключения интерфейсным шлейфом к материнской плате, к диску также нужно подключить разъем от блока питания.
После чего включите компьютер и если дело доходит до сообщений BIOS, значит все нормально. Если ПК не включается, зависает или сам выключается, значит контроллер этого диска вышел из строя и его нужно менять или нести в ремонт для спасения данных.
Выключите компьютер и подключите DVD-привод (если есть) интерфейсным шлейфом и по питанию. Если после этого возникают проблемы, значит привод сбоит по питанию и его нужно менять, ремонтировать обычно не имеет смысла.
В конце подключаем основной системный диск и готовимся ко входу в BIOS для первоначальной настройки перед запуском операционной системы. Включаем компьютер и если все нормально, переходим к следующему этапу.
При первом включении компьютера зайдите в BIOS. Обычно для этого используется клавиша Delete, реже другие (F1, F2, F10 или Esc), что указывается в подсказках в начале загрузки.

На первой вкладке установите дату и время, а на вкладке «Boot» выберите первым загрузочным устройством ваш жесткий диск с операционной системой.
На старых материнках с классическим BIOS это может выглядеть так.

На более современных с графической оболочкой UEFI немного по-другому, но смысл такой же.

Для выхода из биоса с сохранением настроек нажмите F10. Не отвлекайтесь и проследите как произойдет полная загрузка операционной системы, чтобы заметить возможные проблемы.
По завершении загрузки ПК проверьте работают ли вентиляторы процессорного кулера, блока питания и видеокарты, иначе производить дальнейшее тестирование не имеет смысла.
Некоторые современные видеокарты могут не включать вентиляторы до достижения определенной температуры видеочипа.
Если не работает какой-либо из корпусных вентиляторов, то это не страшно, просто запланируйте его замену в ближайшем будущем, не отвлекайтесь на это сейчас.
8. Анализ ошибок
Здесь по сути начинается диагностика, а все выше описанное было лишь подготовкой, после которой многие проблемы могли уйти и без нее начинать тестирование не имело смысла.
8.1. Включение дампов памяти
Если в процессе работы компьютера появлялись синие экраны смерти (BSOD), то это может существенно облегчить выявление неисправности. Обязательным условием для этого является наличие дампов памяти (или хотя бы выписанных самостоятельно кодов ошибок).
Для проверки или включения функции записи дампов нажмите на клавиатуре сочетание клавиш «Win+R», введите в появившуюся строку «sysdm.cpl» и нажмите ОК или Enter.

В появившемся окне перейдите на вкладку «Дополнительно» и в разделе «Загрузка и восстановление» нажмите кнопку «Параметры».

В поле «Запись отладочной информации» должно стоять «Малый дамп памяти».

Если это так, то у вас уже должны быть дампы предыдущих ошибок в папке «C:\Windows\Minidump».

Если эта опция не была включена, то дампы не сохранялись, включите ее хотя бы сейчас для возможности анализа ошибок, если они будут повторяться.
Дампы памяти могут не успевать создаваться во время серьезных сбоев с перезагрузкой или выключением ПК. Также некоторые утилиты очистки системы и антивирусы могут их удалять, необходимо отключить функцию очистки системы на время диагностики.
Если дампы в указанной папке есть, то переходим к их анализу.
8.2. Анализ дампов памяти
Для анализа дампов памяти с целью выявления того что приводит к сбоям есть замечательная утилита «BlueScreenView», которую вы вместе с другими утилитами для диагностики можете скачать в разделе « ».

Данная утилита показывает файлы в которых произошел сбой. Эти файлы принадлежат операционной системе, драйверам устройств или какой-либо программе. Соответственно, по принадлежности файла можно определить какое устройство или ПО стало виной сбоя.
Если вы не можете загрузить компьютер в обычном режиме, то попробуйте загрузится в безопасном, зажав клавишу «F8» сразу после исчезновения графической заставки материнской платы или текстовых сообщений BIOS.

Пробегитесь по дампам и посмотрите какие файлы чаще всего фигурируют как виновники сбоя, они выделены красным фоном. Кликните правой кнопкой мыши на одном из таких файлов и просмотрите его свойства (Properties).

В нашем случае несложно определить, что файл относится к драйверу видеокарты «nVidia» и большая часть ошибок была вызвана им.

Кроме того, в некоторых дампах фигурировал файл «dxgkrnl.sys», даже из названия которого понятно, что он относится к DirectX, непосредственно связанного с 3D графикой. А значит, наиболее вероятно, что в сбое виновата видеокарта, которую стоит подвергнуть тщательному тестированию, что мы также рассмотрим.
Таким же образом можно определить, что виной сбоя является звуковая карта, сетевая карта, жесткий диск или какая-то программа глубоко залезающая в систему типа антивируса. Например, если сбоит диск, то будет крашится драйвер контроллера.
Если вы не можете определить к какому драйверу или программе относится тот или иной файл, то поищите эту информацию в интернете по названию файла.
Если сбои происходят в драйвере звуковой карты, то скорее всего она вышла из строя. Если она интегрированная, то можно отключить ее через BIOS и установить другую дискретную. Тоже самое можно сказать и о сетевой карте. Однако, сетевые сбои могут быть вызваны , что часто решает обновление драйвера сетевой карты и подключение к интернету через роутер.
В любом случае не делайте поспешных выводов до полного окончания диагностики, может у вас просто сбоит винда или залез вирус, что решается переустановкой системы.
Также в утилите «BlueScreenView» можно посмотреть коды ошибок и надписи, которые были на синем экране. Для этого зайдите в меню «Options» и выберите вид «Blue Screen in XP Style» или нажмите клавишу «F8».

После этого, переключаясь между ошибками, вы будете видеть как они выглядели на синем экране.

По коду ошибки также можно найти возможную причину проблемы в интернете, но по принадлежности файлов это сделать проще и надежнее. Для возврата в предыдущий вид можно использовать клавишу «F6».
Если в ошибках все время фигурируют разные файлы и различные коды ошибок, то это признак возможных проблем с оперативной памятью, в которой крашится все подряд. Ее мы и подвергнем диагностике в первую очередь.
9. Тестирование оперативной памяти
Даже если вы думаете, что проблема не в оперативке, все равно проверьте ее в первую очередь. Иногда место имеет несколько неполадок, а если оперативка сбоит, то диагностировать все остальное довольно сложно из-за частых сбоев ПК.
Проведение теста памяти с загрузочного диска является обязательным условием, так как получить точные результаты в операционной системе Windows на сбойном ПК сложно.
Кроме того, «Hiren’s BootCD» содержит несколько альтернативных тестов памяти, на случай если «Memtest 86+» не запустится и еще множество полезных утилит для теста жестких дисков, видеопамяти и др.
Скачать образ «Hiren’s BootCD» вы можете там же где и все остальное – в разделе « ». Если вы не знаете как правильно записать такой образ на CD или DVD диск, обратитесь к статье где мы рассматривали , тут все делается точно также.
Настройте BIOS на загрузку с DVD-привода или используйте «Boot Menu» как описано в , загрузитесь с диска «Hiren’s BootCD» и запустите «Memtest 86+».

Тестирование может длиться от 30 до 60 минут, в зависимости от скорости и объема оперативной памяти. Должен завершиться один полный проход и тест пойдет по второму кругу. Если с памятью все нормально, то после первого прохода (Pass 1) ошибок быть не должно (Errors 0).

После этого тестирование можно прервать с помощью клавиши «Esc» и компьютер перезагрузится.
Если были ошибки, то придется тестировать каждую планку по отдельности, вынимая все остальные, чтобы определить какая из них битая.
Если битая планка еще на гарантии, то сделайте фото с экрана с помощью фотоаппарата или смартфона и предъявите в гарантийный отдел магазина или сервисный центр (хотя в большинстве случаев это не обязательно).
В любом случае использовать ПК с битой памятью и проводить дальнейшую диагностику до ее замены не целесообразно, так как будут сыпаться различные непонятные ошибки.
10. Подготовка к тестам комплектующих
Все остальное, кроме оперативной памяти, тестируется из-под Windows. Поэтому, чтобы исключить влияние операционной системы на результаты тестов, желательно сделать , при необходимости , временно и самые .
Если для вас это сложно или нет времени, то можно попробовать провести тестирование на старой системе. Но, если сбои происходят из-за неполадок в операционной системе, какого-то драйвера, программы, вируса, антивируса (т.е. в программной части), то тестирование железа не поможет это определить и вы можете пойти по ложному пути. А на чистой системе у вас будет возможность увидеть как ведет себя компьютер и полностью исключить влияние программной составляющей.
Лично я всегда делаю все как положено от начала и до конца как описано в этой статье. Да, это занимает целый день, но пренебрегая моими советами вы можете биться неделями, так и не определив причину проблемы.
Быстрее и проще всего протестировать процессор, если конечно нет явных признаков, что проблема скажем в видеокарте, о чем мы поговорим ниже.
Если ваш компьютер через некоторое время после включения начинает тормозить, зависает при просмотре видео, в играх, внезапно перезагружается или выключается под нагрузкой, то есть вероятность перегрева процессора. На самом деле это одна из наиболее частых причин подобных проблем.
На этапе чистки и визуального осмотра вы должны были убедиться, что процессорный кулер не забит пылью, его вентилятор вращается, а радиатор надежно прижат к процессору. Также надеюсь, что вы не снимали его при чистке, так как это требует замены термопасты, о чем я еще скажу.
«CPU-Z» мы будем использовать для стресс-теста с прогревом процессора, а «HWiNFO» для мониторинга его температуры. Хотя, лучше для мониторинга температуры использовать фирменную утилиту материнской платы, она точнее. Например, у ASUS это «PC Probe».
Для начала неплохо было бы узнать максимально допустимый тепловой пакет вашего процессора (T CASE). Например, для моего Core i7-6700K это 64 °C.

Узнать это можно перейдя на сайт производителя из поиска в интернете. Это критическая температура в теплораспределителе (под крышкой процессора), максимально допустимая производителем. Не путайте ее с температурой ядер, которая обычно выше и также отображается в некоторых утилитах. Поэтому мы будем ориентироваться не на температуру ядер по датчикам процессора, а на общую температуру процессора по показаниям материнской платы.
На практике, для большинства более старых процессоров, критической температурой выше которой начинаются сбои, является 60 °C. Самые современные процессоры могут работать и при 70 °C, что для них уже тоже критично. Реальную стабильную температуру своего процессора можно узнать из тестов в интернете.
Итак, запускаем обе утилиты – «CPU-Z» и «HWiNFO», находим датчик температуры процессора (CPU) в показателях материнской платы, запускаем тест в «CPU-Z» кнопкой «Stress CPU» и наблюдаем за температурой.

Если через 10-15 минут теста температура на 2-3 градуса ниже критичной для вашего процессора, то волноваться не о чем. Но, если имели место сбои при высокой нагрузке, то лучше погонять этот тест 30-60 минут. Если в процессе тестирования произойдет зависание или перезагрузка ПК, то следует подумать об улучшении охлаждения.
Учтите, что многое зависит еще и от температуры в помещении, возможно что в более прохладных условиях проблема не проявится, а в более жарких сразу даст о себе знать. Так что всегда нужно охлаждение с запасом.
В случае перегрева процессора проверьте, соответствует ли ваш кулер . Если нет, то нужно его менять, никакие ухищрения тут не помогут. Если же кулер достаточно мощный, но немного не справляется, тогда следует поменять термопасту на более эффективную, заодно и сам кулер возможно установится более удачно.
Из недорогих, но очень хороших термопаст, могу порекомендовать Artic MX-4.

Наносить ее нужно тонким слоем, предварительно удалив старую пасту сухой и затем смоченной в спирте ватой.
Замена термопасты даст вам выигрыш в 3-5 °C, если этого окажется недостаточно, то просто доустановите корпусные вентиляторы, хотя бы самые недорогие.
14. Тестирование дисков
Это самый длительный этап после теста оперативки, поэтому я предпочитаю оставлять его напоследок. Для начала можно провести тест скорости всех дисков с помощью утилиты «HDTune», на которую я даю « ». Это иногда помогает выявить зависания при обращении к диску, что говорит о проблемах с ним.

Посмотрите параметры SMART, где отображается «здоровье диска», там не должно быть красных строк и общий статус диска должен быть «ОК».

Перечень основных параметров SMART и за что они отвечают вы можете скачать в разделе « ».
Полный тест поверхности можно произвести с помощью этих же утилит из-под Windows. Процесс может занять 2-4 часа в зависимости от объема и скорости диска (где-то 1 час на каждые 500 Мб). По завершении теста не должно быть ни одного битого блока, которые выделяются красным цветом.

Наличие такого блока является однозначным приговором для диска и 100% гарантийным случаем. Быстрее спасайте ваши данные и меняйте диск, только не говорите в сервисе, что вы уронили ноутбук
Проверять можно поверхность как обычных жестких дисков (HDD), так и твердотельных накопителей (SSD). У последних правда нет никакой поверхности, но если HDD или SSD диск будет каждый раз зависать во время проверки, значит скорее всего сбоит электроника – нужно менять или чинить (последнее маловероятно).
Если у вас не получается произвести диагностику диска из-под Windows, компьютер сбоит или зависает, то попробуйте сделать это с помощью утилиты «MHDD» с загрузочного диска «Hiren’s BootCD».
Проблемы с контроллером (электроникой) и поверхностью диска приводят к окошкам с ошибками в операционной системе, кратковременным и полным зависаниям компьютера. Обычно это сообщения о невозможности прочитать тот или иной файл и ошибки обращения к памяти.

Такие ошибки можно принять за проблемы с оперативкой, в то время как вполне может быть виноват диск. Прежде чем паниковать попробуйте обновить драйвер контроллера диска или наоборот вернуть родной драйвер Windows как описано в .
15. Тестирование оптического привода
Для проверки оптического привода обычно достаточно просто записать диск с верификацией. Например, с помощью программы «Astroburn», она есть в разделе « ».

После записи диска с сообщением об успешной верификации, попробуйте полностью скопировать его содержимое на другом компьютере. Если диск читается и привод читает другие диски (за исключением плохо читающихся), значит все нормально.
Из проблем с приводом, с которыми я сталкивался, это сбои электроники, которые полностью вешали или не давали включаться компьютеру, поломки выдвижного механизма, загрязнение линзы лазерной головки и поломка головки в результате неправильной чистки. В большинстве случаев все решается заменой привода, благо они недорогие и даже если несколько лет не использовались, умирают от пыли.
16. Проверка корпуса
Корпус тоже иногда ломается, то кнопка заедает, то проводок от передней панели отвалится, то в USB-разъеме замкнет. Это все может привести к непредсказуемому поведению ПК и решается тщательным осмотром, очисткой, тестером, паяльником и другими подручными средствами.
Главное чтобы ничего не коротило, о чем может свидетельствовать неработающая лампочка или разъем. Если сомневаетесь, отсоедините все провода от передней панели корпуса и попробуйте так какое-то время поработать за компьютером.
17. Проверка материнской платы
Зачастую проверка материнки сводится к проверке всех комплектующих. Если все комплектующие по отдельности работают нормально и проходят тесты, операционная система переустановлена, но компьютер все равно сбоит, возможно дело в материнке. И тут уж я вам не помогу, провести ее диагностику и выявить проблему с чипсетом или процессорным сокетом под силу только опытному электронщику.
Исключение составляет вылет звуковой или сетевой карты, что решается отключением их в биосе и установкой отдельных плат расширения. В материнке можно перепаять конденсаторы, но скажем замену северного моста, как правило производить не целесообразно, так как это дорого и нет никаких гарантий, лучше сразу купить новую материнку.
18. Если ничего не помогает
Конечно, всегда лучше самостоятельно обнаружить проблему и определить лучший способ решения, так как некоторые недобросовестные ремонтники норовят навешать вам лапши на уши и содрать три шкуры.
Но может быть так, что вы выполните все рекомендации, но не сможете определить проблему, у меня такое бывало. В таком случае дело чаще в материнской плате или в блоке питания, может там микротрещина в текстолите и она время от времени дает о себе знать.
В таком случае ничего не поделаешь, несите весь системный блок в более-менее хорошо себя зарекомендовавшую компьютерную фирму. Не нужно носить комплектующие по частям, если вы не уверены в чем дело, так вопрос никогда не решится. Пусть там разбираются, особенно если компьютер еще на гарантии.
Специалисты компьютерного магазина обычно не парятся, у них много разных комплектующих, они просто что-то меняют и смотрят ушла ли проблема, таким образом достаточно быстро и просто устранив неполадку. Также у них есть достаточно времени для проведения тестов.
19. Ссылки
Transcend JetFlash 790 8GB
Жесткий диск Western Digital Caviar Blue WD10EZEX 1 TB
Transcend StoreJet 25A3 TS1TSJ25A3K
Нет видеосигнала: если компьютер не передает изображение на монитор, дело не всегда в видеокарте - иногда проблема может заключаться в материнской плате. Чтобы узнать, так ли это, подключите монитор к одному из выходов встроенной видеокарты, или замените дискретную видеокарту заведомо исправной. Если и после этого при включении ПК изображение отсутствует, вероятно, дело в неисправности материнской платы.
Центральный процессор остается холодным: еще одним признаком неисправной материнской платы может быть температура процессора. Дайте компьютеру поработать без видеосигнала и индикатора питания в течение нескольких минут. Затем выключите его и осторожно дотроньтесь до ребер радиатора центрального процессора.
В том случае, если терпопакет процессора небольшой (до 30 Вт, его можно выяснить на сайте производителя), включать систему следует без радиатора, а дотрагиваться – не до ребер радиатора, а до теплораспределительной крышки процессора. Если ребра или крышка холодные, значит материнская плата не поддерживает процессор (в этом случае может помочь обновление BIOS), либо на него не подается питание вследствие неисправности материнской платы.
 Спикер материнской платы молчит:
как правило, при запуске компьютера спикер материнской платы издает характерные звуковые сигналы. Если ваш компьютер при включении перестал подавать звуковые сигналы, это указывает на неисправность материнской платы. Если же он никогда не издавал звуковых сигналов, возможно, вы отключили уведомления в BIOS.
Спикер материнской платы молчит:
как правило, при запуске компьютера спикер материнской платы издает характерные звуковые сигналы. Если ваш компьютер при включении перестал подавать звуковые сигналы, это указывает на неисправность материнской платы. Если же он никогда не издавал звуковых сигналов, возможно, вы отключили уведомления в BIOS.
Сброс настроек BIOS поможет вновь активировать данную функцию. Возможно, ваша материнская плата не оснащена спикером. Спикер вы можете докупить в специализированном магазине. При подключении спикера обращайте внимание на то, чтобы коннекторы были подсоединены правильно.
Диагностика неисправности: чтобы наверняка выяснить, в чем же заключается причина поломки, используйте специальную диагностическую POST плату с разъемом PCI или PCI-e. В магазинах электроники такие устройства продаются по цене от 500 до 2000 рублей. На встроенном светодиодном индикаторе или экране она отображает коды POST, свидетельствующие о той или иной неисправности оборудования. В случае, если никаких кодов плата не показывает вне зависимости от того, в какой слот вставлена, проблема заключается в вышедшей из строя материнской плате.
При появлении вышеперечисленных симптомов на вашем компьютере высока вероятность того, что материнская плата неисправна. При выборе новой материнской платы важно, чтобы вы могли по возможности использовать все компоненты ПК.
Существуют два метода тестирования для диагностики неисправности электронной системы, устройства или печатной платы: функциональный контроль и внутрисхемный контроль. Функциональный контроль обеспечивает проверку работы тестируемого модуля, а внутрисхемный контроль состоит в проверке отдельных элементов этого модуля с целью выяснения их номиналов, полярности включения и т. п. Обычно оба этих метода применяются последовательно. С разработкой аппаратуры автоматического контроля появилась возможность очень быстрого внутрисхемного контроля с индивидуальной проверкой каждого элемента печатной платы, включая транзисторы, логические элементы и счетчики. Функциональный контроль также перешел на новый качественный уровень благодаря применению методов компьютерной обработки данных и компьютерного контроля. Что же касается самих принципов поиска неисправностей, то они совершенно одинаковы, независимо от того, осуществляется ли проверка вручную или автоматически.
Поиск неисправности должен проводиться в определенной логической последовательности, цель которой - выяснить причину неисправности и затем устранить ее. Число проводимых операций следует сводить к минимуму, избегая необязательных или бессмысленных проверок. Прежде чем проверять неисправную схему, нужно тщательно осмотреть ее для возможного обнаружения явных дефектов: перегоревших элементов, разрывов проводников на печатной плате и т. п. Этому следует уделять не более двух-трех минут, с приобретением опыта такой визуальный контроль будет выполняться интуитивно. Если осмотр ничего не дал, можно перейти к процедуре поиска неисправности.
В первую очередь выполняется функциональный тест: проверяется работа платы и делается попытка определить неисправный блок и подозреваемый неисправный элемент. Прежде чем заменять неисправный элемент, нужно провести внутрисхемное измерение параметров этого элемента, для того чтобы убедиться в его неисправности.
Функциональные тесты
Функциональные тесты можно разбить на два класса, или серии. Тесты серии 1 , называемые динамическими тестами, применяются к законченному электронному устройству для выделения неисправного каскада или блока. Когда найден конкретный блок, с которым связана неисправность, применяются тесты серии 2, или статические тесты, для определения одного или двух, возможно, неисправных элементов (резисторов, конденсаторов и т. п.).
Динамические тесты
Это первый набор тестов, выполняемых при поиске неисправности в электронном устройстве. Поиск неисправности должен вестись в направлении от выхода устройства к его входу по методу деления пополам. Суть этого метода заключается в следующем. Сначала вся схема устройства делится на две секции: входную и выходную. На вход выходной секции подается сигнал, аналогичный сигналу, который в нормальных условиях действует в точке разбиения. Если при этом на выходе получается нормальный сигнал, значит, неисправность должна находиться во входной секции. Эта входная секция делится на две подсекции, и повторяется предыдущая процедура. И так до тех пор, пока неисправность не будет локализована в наименьшем функционально отличимом каскаде, например в выходном каскаде, видеоусилителе или усилителе ПЧ, делителе частоты, дешифраторе или отдельном логическом элементе.
Пример 1. Радиоприемник (рис. 38.1)
Самым подходящим первым делением схемы радиоприемника является деление на ЗЧ-секпию и ПЧ/РЧ-секцию. Сначала проверяется ЗЧ-секция: на ее вход (регулятор громкости) подается сигнал с частотой 1 кГц через разделительный конденсатор (10-50 мкФ). Слабый или искаженный сигнал, а также его полное отсутствие указывают на неисправность ЗЧ-секции. Делим теперь эту секцию на две подсекции: выходной каскад и предусилитель. Каждая подсекция проверяется, начиная с выхода. Если же ЗЧ-секция исправна, то из громкоговорителя должен быть слышен чистый тональный сигнал (1 кГц). В этом случае неисправность нужно искать внутри ПЧ/РЧ-секции.
Рис. 38.1.
Очень быстро убедиться в исправности или неисправности ЗЧ-секции можно с помощью так называемого «отверточного» теста. Прикоснитесь концом отвертки к входным зажимам ЗЧ-секции (предварительно установив регулятор громкости на максимальную громкость). Если эта секция исправна, будет отчетливо слышно гудение громкоговорителя.
Если установлено, что неисправность находится внутри ПЧ/РЧ-секции, следует разделить ее на две подсекции: ПЧ-секцию и РЧ-секцию. Сначала проверяется ПЧ-секция: на ее вход, т. е. на базу транзистора первого УПЧ подается амплитудно-модулированный (AM) сигнал с частотой 470 кГц 1 через разделительный конденсатор емкостью 0,01-0,1 мкФ. Для ЧМ-приемников требуется частотно-модулированный (ЧМ) тестовый сигнал с частотой 10,7 МГц. Если ПЧ-секция исправна, в громкоговорителе будет прослушиваться чистый тональный сигнал (400-600 Гц). В противном случае следует продолжить процедуру разбиения ПЧ-секции, пока не будет найден неисправный каскад, например УПЧ или детектор.
Если неисправность находится внутри РЧ-секции, то эта секция по возможности разбивается на две подсекции и проверяется следующим образом. АМ-сигнал с частотой 1000 кГц подается на вход каскада через разделительный конденсатор емкостью 0,01-0,1 мкФ. Приемник настраивается на прием радиосигнала с частотой 1000 кГц, или длиной волны 300 м в средневолновом диапазоне. В случае ЧМ-приемника, естественно, требуется тестовый сигнал другой частоты.
Можно воспользоваться и альтернативным методом проверки - методом покаскадной проверки прохождения сигнала. Радиоприемник включается и настраивается на какую-либо станцию. Затем, начиная от выхода устройства, с помощью осциллографа проверяется наличие или отсутствие сигнала в контрольных точках, а также соответствие его формы и амплитуды требуемым критериям для исправной системы. При поиске неисправности в каком-либо другом электронном устройстве на вход этого устройства подается номинальный сигнал.
Рассмотренные принципы динамических тестов можно применить к любому электронному устройству при условии правильного разбиения системы и подбора параметров тестовых сигналов.
Пример 2. Цифровой делитель частоты и дисплей (рис. 38.2)
Как видно из рисунка, первый тест выполняется в точке, где схема делится приблизительно на две равные части. Для изменения логического состояния сигнала на входе блока 4 применяется генератор импульсов. Светоизлучающий диод (СИД) на выходе должен изменять свое состояние, если фиксатор, усилитель и СИД исправны. Далее поиск неисправности следует продолжить в делителях, предшествующих блоку 4. Повторяется та же самая процедура с использованием генератора импульсов, пока не будет определен неисправный делитель. Если СИД не изменяет свое состояние в первом тесте, то неисправность находится в блоках 4, 5 или 6. Тогда сигнал генератора импульсов следует подавать на вход усилителя и т. д.

Рис. 38.2.
Принципы статических тестов
Эта серия тестов применяется для определения дефектного элемента в каскаде, неисправность которого установлена на предыдущем этапе проверок.
1. Начать с проверки статических режимов. Использовать вольтметр с чувствительностью не ниже 20 кОм/В.
2. Измерять только напряжение. Если требуется определить величину тока, вычислить его, измерив, падение напряжения на резисторе известного номинала.
3. Если измерения на постоянном токе не выявили причину неисправности, то тогда и только тогда перейти к динамическому тестированию неисправного каскада.
Проведение тестирования однокаскадного усилителя (рис. 38.3)
Обычно номинальные значения постоянных напряжений в контрольных точках каскада известны. Если нет, их всегда можно оценить с приемлемой точностью. Сравнив реальные измеренные напряжения с их номинальными значениями, можно найти дефектный элемент. В первую очередь определяется статический режим транзистора. Здесь возможны три варианта.
1. Транзистор находится в состоянии отсечки, не вырабатывая никакого выходного сигнала, или в состоянии, близком к отсечке («уходит» в область отсечки в динамическом режиме).
2. Транзистор находится в состоянии насыщения, вырабатывая слабый искаженный выходной сигнал, или в состоянии, близком к насыщению («уходит» в область насыщения в динамическом режиме).
$11.Транзистор в нормальном статическом режиме.

Рис. 38.3. Номинальные напряжения:
V e = 1,1 В, V b = 1,72 В, V c = 6,37В.
Рис. 38.4. Обрыв резистора R 3 , транзистор
находится в состоянии отсечки: V e = 0,3 В,
V b = 0,94 В, V c = 0,3В.
После того как установлен реальный режим работы транзистора, выясняется причина отсечки или насыщения. Если транзистор работает в нормальном статическом режиме, неисправность связана с прохождением переменного сигнала (такая неисправность будет обсуждаться позже).
ОтсечкаРежим отсечки транзистора, т. е. прекращение протекания тока, имеет место, когда а) переход база-эмиттер транзистора имеет нулевое напряжение смещения или б) разрывается путь протекания тока, а именно: при обрыве (перегорании) резистора R 3 или резистора R 4 или когда неисправен сам транзистор. Обычно, когда транзистор находится в состоянии отсечки, напряжение на коллекторе равно напряжению источника питания V CC . Однако при обрыве резистора R 3 коллектор «плавает» и теоретически должен иметь потенциал базы. Если подключить вольтметр для измерения напряжения на коллекторе, переход база-коллектор попадает в условия прямого смещения, как видно из рис. 38.4. По цепи «резистор R 1 - переход база-коллектор - вольтметр» потечет ток, и вольметр покажет небольшую величину напряжения. Это показание полностью связано с внутренним сопротивлением вольтметра.
Аналогично, когда отсечка вызвана обрывом резистора R 4 , «плавает» эмиттер транзистора, который теоретически должен иметь потенциал базы. Если подключить вольтметр для измерения напряжения на эмиттере, образуется цепь протекания тока с прямым смещением перехода база-эмиттер. В результате вольтметр покажет напряжение, немного большее номинального напряжения на эмиттере (рис. 38.5).
В табл. 38.1 подытоживаются рассмотренные выше неисправности.

Рис. 38.5. Обрыв резистора R 4 , транзистор
находится в состоянии отсечки:
V e = 1,25 В, V b = 1,74 В, V c = 10 В.
Рис. 38.6. Короткое замыкание перехода
база-эмиттер, транзистор находится в
состоянии отсечки: V e = 0,48 В, V b = 0,48 В, V c = 10 В.
Отметим, что термин «высокое V BE » означает превышение нормального напряжения прямого смещения эмиттерного перехода на 0,1 – 0,2 В.
Неисправность транзистора также создает условия отсечки. Напряжения в контрольных точках зависят в этом случае от природы неисправности и номиналов элементов схемы. Например, короткое замыкание эмиттерного перехода (рис. 38.6) приводит к отсечке тока транзистора и параллельному соединению резисторов R 2 и R 4 . В результате потенциал базы и эмиттера уменьшается до величины, определяемой делителем напряжения R 1 – R 2 || R 4 .
Таблица 38.1. Условия отсечки
|
Неисправность |
Причина |
|
V b V c V BE |
Vac |
Обрыв резистора R 1 |
V b V c V BE |
Высокое Нормальное V CC Низкое |
Обрыв резистора R 4 |
V b V c V BE |
Низкое Низкое Низкое Нормальное |
Обрыв резистора R 3 |
Потенциал коллектора при этом, очевидно, равен V CC . На рис. 38.7 рассмотрен случай короткого замыкания между коллектором и эмиттером.
Другие случаи неисправности транзистора приведены в табл. 38.2.

Рис. 38.7. Короткое замыкание между коллектором и эмиттером, транзистор находится в состоянии отсечки: V e = 2,29 В, V b = 1,77 В, V c = 2,29 В.
Таблица 38.2
|
Неисправность |
Причина |
|
V b V c V BE |
0 Нормальное V CC Очень высокое, не может быть выдержано функционирующим pn -переходом |
Разрыв перехода база-эмиттер |
V b V c V BE |
Низкое Низкое V CC Нормальное |
Разрыв перехода база-коллектор |
Как объяснялось в гл. 21, ток транзистора определяется напряжением прямого смещения перехода база-эмиттер. Небольшое увеличение этого напряжения приводит к сильному возрастанию тока транзистора. Когда ток через транзистор достигает максимальной величины, говорят, что транзистор насыщен (находится в состоянии насыщения). Потенциал
Таблица 38.3
|
Неисправность |
Причина |
|
V b V c |
Высокое (V c ) Высокое Низкое |
Обрыв резистора R 2 или мало сопротивление резистора R 1 |
V b V c |
Низкое Очень низкое |
Короткое замыкание конденсатора C 3 |
коллектора уменьшается при увеличении тока и при достижении насыщения практически сравнивается с потенциалом эмиттера (0,1 – 0,5 В). Вообще, при насыщении потенциалы эмиттера, базы и коллектора находятся приблизительно на одинаковом уровне (см. табл. 38.3).
Нормальный статический режимСовпадение измеренных и номинальных постоянных напряжений и отсутствие или низкий уровень сигнала на выходе усилителя указывают на неисправность, связанную с прохождением переменного сигнала, например на внутренний обрыв в разделительном конденсаторе. Прежде чем заменять подозреваемый на обрыв конденсатор, убедитесь в его неисправности, подключая параллельно ему исправный конденсатор близкого номинала. Обрыв развязывающего конденсатора в цепи эмиттера (C 3 в схеме на рис. 38.3) приводит к уменьшению уровня сигнала на выходе усилителя, но сигнал воспроизводится без искажений. Большая утечка или короткое замыкание в этом конденсаторе обычно вносит изменения в режим транзистора по постоянному току. Эти изменения зависят от статических режимов предыдущих и последующих каскадов.
При поиске неисправности нужно помнить следующее.
1. Не делайте скоропалительных выводов на основе сравнения измеренного и номинального напряжений только в одной точке. Нужно записать весь набор величин измеренных напряжений (например, на эмиттере, базе и коллекторе транзистора в случае транзисторного каскада) и сравнить его с набором соответствующих номинальных напряжений.
2. При точных измерениях (для вольтметра с чувствительностью 20 кОм/В достижима точность 0,01 В) два одинаковых показания в разных контрольных точках в подавляющем большинстве случаев указывают на короткое замыкание между этими точками. Однако бывают и исключения, поэтому нужно выполнить все дальнейшие проверки для окончательного вывода.
Особенности диагностики цифровых схем
В цифровых устройствах самой распространенной неисправностью является так называемое «залипание», когда на выводе ИС или в узле схемы постоянно действует уровень логического 0 («константный нуль») или логической 1 («константная единица»). Возможны и другие неисправности, включая обрывы выводов ИС или короткое замыкание между проводниками печатной платы.

Рис. 38.8.
Диагностика неисправностей в цифровых схемах осуществляется путем подачи сигналов логического импульсного генератора на входы проверяемого элемента и наблюдения воздействия этих сигналов на состояние выходов с помощью логического пробника. Для полной проверки логического элемента «проходится» вся его таблица истинности. Рассмотрим, например, цифровую схему на рис. 38.8. Сначала записываются логические состояния входов и выходов каждого логического элемента и сопоставляются с состояниями в таблице истинности. Подозрительный логический элемент тестируется с помощью генератора импульсов и логического пробника. Рассмотрим, например, логический элемент G 1 . На его входе 2 постоянно действует уровень логического 0. Для проверки элемента щуп генератора устанавливается на выводе 3 (один из двух входов элемента), а щуп пробника - на выводе 1 (выход элемента). Обращаясь к таблице истинности элемента ИЛИ-НЕ, мы видим, что если на одном из входов (вывод 2) этого элемента действует уровень логического 0, то уровень сигнала на его выходе изменяется при изменении логического состояния второго входа (вывод 3).
Таблица истинности элемента G 1
|
Вывод 2 |
Вывод 3 |
Вывод 1 |
Например, если в исходном состоянии на выводе 3 действует логический 0, то на выходе элемента (вывод 1) присутствует логическая 1. Если теперь с помощью генератора изменить логическое состояние вывода 3 к логической 1, то уровень выходного сигнала изменится от 1 к 0, что и зарегистрирует пробник. Обратный результат наблюдается в том случае, когда в исходном состоянии на выводе 3 действует уровень логической 1. Аналогичные тесты можно применить к другим логическим элементам. При этих тестах нужно обязательно пользоваться таблицей истинности проверяемого логического элемента, потому что только в этом случае можно быть уверенным в правильности тестирования.
Особенности диагностики микропроцессорных систем
Диагностика неисправностей в микропроцессорной системе с шинной структурой имеет форму выборки последовательности адресов и данных, которые появляются на адресной шине и шине данных, и последующего сравнения их с хорошо известной последовательностью для работающей системы. Например, такая неисправность, как константный 0 на линии 3 (D 3) шины данных, будет указываться постоянным логическим нулем на линии D 3 . Соответствующий листинг, называемый листингом состояния, получается с помощью логического анализатора. Типичный листинг состояния, отображаемый на экране монитора, показан на рис. 38.9. Как альтернатива может использоваться сигнатурный анализатор для сбора потока битов, называемого сигнатурой, в некотором узле схемы и сравнения его с эталонной сигнатурой. Различие этих сигнатур указывает на неисправность.

Рис. 38.9.
В данном видео рассказывается о компьютерном тестере для диагностики неисправностей персональных компьютеров типа IBM PC:
Инструкция
Не вскрывайте блок питания, чтобы найти в нем неисправности. Это - удел специалистов. Чтобы определить неисправность этого важнейшего компонента, не обязательно разбирать системный блок. Будьте внимательны к работе вашего компьютера.
Вспомните, имеют ли место частые перезагрузки и зависания компьютера без видимых причин (в процессе выполнения компьютером простых задач). Отметьте для себя появление ошибок в работе программ и операционной системы в целом. Ошибки в функционировании оперативной памяти во время тестирования и при дальнейшей работе в системе. Перебои в работе жесткого диска или отказ последнего говорят о пропадании напряжения на выходе блока питания.
Обратите внимание на появление неприятного запаха и чрезмерное нагревание системного блока. Это несомненные неисправности блока питания вашего компьютера.
Если компьютер не подает признаков жизни, вам придется его разобрать. Отсоедините кабель питания от системного блока. Возьмите отвертку. Открутите винты, которые держат правую от вас стенку системного блока. Снимите крышку, чтобы получить доступ к материнской плате.
Из гнезда материнской платы извлеките основной штекер разъема блока питания, у которого 20 или 24 контакта. Найдите третий и четвертый контакты, к ним ведут зеленый и черный провода. Замкните эти два контакта, используя обычную скрепку. Подключите кабель питания. В исправном блоке питания при этом запустится вентилятор, а на его клеммах появится напряжение.
Измерьте напряжение с помощью вольтметра. Между контактами черного и красного проводов оно будет 5 вольт, черного и желтого - 12 вольт, черного и оранжевого - 3,3 вольта (на черном минус, а на цветных плюс). Если полученные вами значения отличаются от вышеуказанных - ваш блок питания неисправен.
Многих пользователей волнует вопрос, «мощным» ли является их компьютер. При этом главную сложность представляет собой то, что в разных задачах компьютер демонстрирует разную производительность, и единого численного выражения «мощности компьютера», в общем-то, нет. Есть огромное количество тестирующих программ, которые определяют способность компьютера к выполнению тех или иных задач, с разной степенью специализации.
Вам понадобится
- Компьютер, начальные навыки работы с компьютером, тестовые программные пакеты 3DMark, PassMark или им подобные
Инструкция
Ближе всего к созданию единой оценочной шкалы подошла Microsoft. В последних версиях их операционных систем присутствует такая функция, как производительности компьютера. Чтобы использовать эту функцию, активируйте вкладку «Компьютер» в меню «Пуск». В появившемся окне выберите пункт меню «Свойства системы». Найдите строку «Оценка», в которой отображена некая . Это и есть оценка производительности компьютера. Кликнув по гиперссылке «Индекс производительности Windows», расположенной рядом, можно узнать, из каких составляющих складывается оценка. Недостаток этой оценки в ее очень низкой точности и малой информативности.
Остальные методы определения «мощности» компьютера ориентированы на те или иные виды приложений. Один из самых популярных тестовых пакетом, 3DMark, определяет, в основном, компьютера . Чтобы узнать «игровую оценку» вашего компьютера, установите 3DMark и запустите стандартный тест. Вы получите число в баллах, которое и будет отображать мощность компьютера в играх. Сравнить свой результат с другими можно в интернете.
Вычислительную мощность компьютера определяют с помощью других тестовых программ, одной из которых является PassMark. После его выполнения вы получите оценку мощности процессора, также в баллах. На сайте разработчика собрана огромная статистика проведенных тестов, и на нем вы сможете сравнить свой результат с оценками других пользователей.
Обратите внимание
По Интернету уже давным-давно гуляет уже порядком заросшая бородой инструкция, как определить пол именно вашего компьютера. Для определения, мужчина ваш компьютер или женщина, откройте Блокнот и скопируйте туда без внешних кавычек следующий текст: «CreateObject("SAPI.SpVoice").Speak"I love you"».
Для того, чтобы узнать какого пола у вас компьютер, вам нужно проделалть очень простуую операцию: 1) Откройте блокнот. 2) Скопируйте в него эту фразу - CreateObject("SAPI.SpVoice").Speak"I love you". А вообще, GetVoices - выдает голос, предустановленный в системе. С помощью поиска, можно перебрать голоса и выбрать понравившийся, если существующий пол компьютера вас не устраивает.
Источники:
- PassMark
- как узнать пол компьютера
Мощность блока питания является очень важной характеристикой компьютера, которая призвана обеспечить бесперебойное и полноценное его функционирование. Чем она выше, тем лучше. Но существует минимальное значение, которое должно соответствовать характеристикам компьютера.

Инструкция
Чем мощнее « » компьютера, тем мощнее нужен . Как правило, производитель мощность на самом блоке на специальной наклейке. Чтобы узнать необходимую мощность существуют различные -сервисы. Компания ASUS на своем сайте имеет соответствующую форму, после заполнения которой программа выдаст нужное значение на основе максимально возможной компонентов компьютера.
В разделе CPU укажите параметры производителя своего процессора. В поле «Выберите Vendor» укажите производителя ядра, в CPU Type выберите семейство процессора, а в поле «Выберите CPU» укажите саму модель.
В разделе VGA Card указываются значения для видеокарты компьютера, где Vendor - производитель ATI или Nvidia, а в «Выберите VGA» указывается модель видеокарты, которую можно узнать в панели управления драйвером платы (правая клавиша на «Мой компьютер» - «Свойства» - «Диспетчер устройств» - «Видеоадаптеры»).
В Memory Module укажите тип используемой оперативной памяти (DDR, DDRII, DDRIII).
В меню Storage Devices укажите количество подключенных к компьютеру устройств для записи и считывания. В разделе USB укажите подключенные к USB девайсы. В пункте 1394 отметьте наличие дополнительной платы для захвата видео, а в разделе PCI выберите имеющиеся устройства (Modem, Network (LAN), Audio, and other PCI card - количество сетевых устройств и звуковых карт, подключенных к слоту PCI в материнской плате, а SCSI card – количество карт для подключения SCSI моста).
Программа автоматически выдаст оптимальное значение, которое должно быть не ниже указанного на наклейке блока питания. В противном случае блок следует заменить на более мощный в сервисе по ремонту компьютеров.
Источники:
- Сервис проверки оптимальной мощности от ASUS
При покупке компьютерной техники очень важно обращать внимание на такую характеристику, как мощность блока питания. Именно она обеспечивает постоянную работу техники. При этом желательно учитывать и то, что мощность должна быть достаточно высокой.

Вам понадобится
- - интернет;
- - компьютер.
Инструкция
Для определения нужной мощности есть разные сервисы, на которых можно узнать необходимую информацию . К примеру, зайдите на сайт компании ASUS (http://ru.asus.com/ ) и заполните там необходимую форму. После этого определит необходимое значение мощности блока питания, руководствуясь максимумом потребляемой мощности компонентов компьютера.
Чтобы посмотреть необходимую мощность, вы также можете зайти на страницу сервиса. Войдите в поле Motheboard, выберите пункт Desktop (при использовании домашней системы) либо Server (при тестировании сервера). В поле CPU нужно указать все параметры производителя процессора вашего компьютера. При этом производитель ядра указывается в пункте «Выберите Vendor», семейство процессора - в CPU Type, его модель укажите в поле «Выберите CPU».
Далее в поле VGA Card вы должны отметить значение для видеокарты компьютера. В пункте «Выберите VGA» укажите модель видеокарты. Чтобы узнать эту информацию, нажмите правой клавишей мыши на «Мой компьютер», далее идите по следующей цепочке: «Свойства» -> «Диспетчер устройств» -> «Видеоадаптеры». После этого в поле Memory Module обозначьте тип используемой в вашем компьютере оперативной памяти.