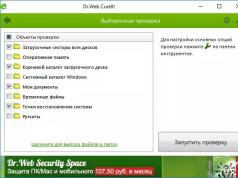يقوم Windows 10 تلقائيًا بالبحث عن التحديثات وتثبيتها تلقائيًا أيضًا. إذا كان بإمكانك في الإصدارات السابقة من Windows تخصيص كيفية تحديث نظام التشغيل ، فعندئذٍ في Windows 10 ، يمكنك ببساطة مشاهدة كيفية قيام النظام ، بغض النظر عن الوقت وسرعة الاتصال وتحميل الكمبيوتر ، بتنزيل التحديثات وتثبيتها عندما يناسبها. هل يجب أن تكون مرتاحة؟ ربما يكون من المفيد إعادة المستخدم إلى الحق في تقرير متى يريد تثبيت تحديث ، ومتى يريد إعادة تشغيل الكمبيوتر؟
في مقال اليوم ، سنتحدث عن الطرق المخفية لإيقاف التثبيت التلقائي للتحديثات في Windows 10.
تعطيل تنزيل التحديث التلقائي لاتصال معين
إذا كنت متصلاً بالإنترنت عبر شبكة محلية (يتم إدخال الكبل في جهاز الكمبيوتر الخاص بك) - افعل كل شيء وفقًا للإرشادات "" وسيبدأ النظام في مطالبتك بتنزيل التحديثات إذا كانت متوفرة (أي أنها لن تفعل ذلك يتم تنزيله تلقائيًا).
إذا كنت متصلاً بالإنترنت عبر شبكة لاسلكية (Wi Fi) ، فقم بما يلي:
1. اذهب إلى قائمة "ابدأ" => الإعدادات ؛

2 . افتح "الشبكة والإنترنت" => في العمود الأيسر ، حدد "Wi Fi" => في العمود الأيمن ، انقر بزر الماوس الأيسر على الشبكة المتصلة ؛

3 . في العنصر "اتصال محدود" بجوار "تعيين كاتصال محدود" ، انقر بزر الماوس الأيسر على المفتاح حتى يصبح في وضع "تشغيل".

بعد تمكين "الاتصال المقنن" ، سيعلمك Windows عند توفر التحديثات ويطالبك بتنزيلها. ببساطة ، لقد حققنا أن Windows 10 يقدم تحديثًا ويسأل عما إذا كنا نريد تنزيله أم لا.

استخدام نهج المجموعة لتعطيل التحديثات التلقائية في نظام التشغيل Windows 10
بهذه الطريقة ، يمكنك تعطيل التنزيل التلقائي للتحديثات ، بغض النظر عن الاتصال الذي تستخدمه. ولكن هناك أيضًا ناقص: لم يتم تنفيذ القدرة على تكوين النظام باستخدام نهج المجموعة في الإصدار الرئيسي من Windows. يمكن لمستخدمي الإصدار المنزلي تخطي هذه الطريقة والنظر في خيارات أخرى من هذه المقالة!
1 . في شريط البحث أو في قائمة التشغيل (يتم استدعاء التشغيل بواسطة مفاتيح Win + R) ، اكتب الأمر gpedit.mscواضغط على مفتاح Enter.

2 . على الجانب الأيسر ، حدد "تكوين الكمبيوتر" => قوالب الإدارة => مكونات Windows => Windows Update => على الجانب الأيمن ، افتح "تكوين التحديثات التلقائية" => ضع نقطة في الحقل "ممكّن" => حدد الآن في إعدادات التحديثات التلقائية ، سواء كنت تريد أن يقوم Windows 10 بإعلامك عند توفر تحديث وتنزيله ، أو تنزيله وعرضه للتثبيت ، أو إجراء كل ذلك تلقائيًا. نختار "إشعار التنزيل والتثبيت" الأول ثم انقر فوق "موافق".

بعد حفظ الإعدادات الجديدة وإعادة تشغيل الكمبيوتر ، انتقل إلى Windows Update. هناك سترى النقش "تتم إدارة بعض الإعدادات بواسطة مؤسستك." ستحدث التحديثات الآن بناءً على الاختيار في سياسات المجموعة ، وإذا كنت تريد إعادة التنزيل والتثبيت التلقائي - فقط ارجع إلى سياسات المجموعة ، على طول المسار المشار إليه أعلاه وفي "إعدادات التحديث التلقائي" حدد "غير مهيأ".

تعطيل التحديثات التلقائية في نظام التشغيل Windows 10 عن طريق إيقاف الخدمة
هناك طريقة أخرى لإيقاف التنزيل التلقائي للتحديثات تمامًا وهي تعطيل Windows Update باستخدام الخدمات:
1 . في شريط البحث أو في قائمة التشغيل (يتم استدعاء التشغيل بواسطة مفاتيح Win + R) ، اكتب services.mscواضغط على مفتاح Enter.

2 . في الجزء السفلي تقريبًا ، ابحث عن "Windows Update" ، وافتح هذه الخدمة بالنقر المزدوج فوق زر الماوس الأيسر.

3 . انقر فوق "إيقاف" ، في حقل "نوع بدء التشغيل" ، حدد "معطل".

الآن ، عند التحقق من وجود تحديثات ، سيظهر الخطأ 0x80070422 ، لذلك لن يتم تنزيل أي شيء وتثبيته. بهذه الطريقة ، ستقوم بتعطيل جميع التحديثات تمامًا ، حتى إذا تم إصدار بعض التحديثات الأمنية - فلن تقوم بتثبيتها. يمكنك استعادة القدرة على التثبيت مرة أخرى في أي وقت عن طريق بدء الخدمة المتوقفة.
إذا كنت تريد إرجاع كل شيء كما كان: نفذ الخطوتين 1 و 2 من الإرشادات أعلاه ، وفي الخطوة الثالثة - انقر فوق "تشغيل" ، "نوع بدء التشغيل" حدد "تلقائي".
تعطيل إعادة التشغيل التلقائي في تحديثات Windows
بشكل افتراضي ، يقوم Windows 10 تلقائيًا بإعادة تشغيل جهاز الكمبيوتر الخاص بك لتثبيت التحديثات عندما يكون في وضع الخمول. ولكن ليس دائمًا وليس كل مستخدم راضيًا عن هذا الإجراء ، يمكنك تغييره بحيث يُطلب منك وقتًا مناسبًا لإعادة التشغيل عند تثبيت التحديثات. يمكنك أيضًا ضبط الوقت الذي يمكنك فيه إعادة تشغيل الكمبيوتر لتثبيت التحديثات.
1 . اذهب إلى قائمة ابدأ => الإعدادات.

2. حدد "التحديث والأمان" => في العمود الأيسر "Windows Update" => في العمود الأيمن ، افتح "خيارات متقدمة".

3. في قسم "جدولة موعد" ، حدد الوقت الذي يمكنك فيه إعادة تشغيل الكمبيوتر لتثبيت التحديثات. بجوار "إظهار المزيد من الإشعارات" ، انقر بزر الماوس الأيسر على مفتاح التبديل لتشغيله. إذا تم تثبيت أي تحديثات حاليًا وكانت هناك حاجة إلى إعادة التشغيل - فلن تتمكن من إجراء تغيير في عنصر "وقت الجدولة" ، فأعد تشغيل الكمبيوتر وحاول مرة أخرى.

إذا حاول Windows 10 تثبيت تحديث لك يسبب مشاكل مع النظام ، يمكنك حظره. لم يتم توفير هذا الإجراء في Windows Update ، ولمنع تثبيت بعض التحديثات وبرامج التشغيل ، تحتاج إلى تنزيل أداة من Microsoft:

3 . إذا كنت تريد إخفاء بعض التحديثات بحيث لا يتم تثبيتها في المستقبل ، فانقر فوق إخفاء التحديثات وحدد التحديثات التي تريد إخفاءها. بمعنى ، حدد المربعات بجوار التحديثات غير الضرورية وانقر على "التالي".

إذا احتجت في المستقبل إلى تثبيت تحديث مخفي ، فأعد تشغيل هذه الأداة وحدد "إظهار التحديثات المخفية" ، ثم اعرض التحديثات وسيتم تثبيتها في المرة التالية التي تقوم فيها بتثبيت التحديثات.
هناك طريقة أخرى لتعطيل التحديثات التلقائية من خلال السجل ، وهي تعمل فقط للإصدارات الاحترافية والشركات من Windows 10 ، وهي تفعل نفس الشيء كما هو الحال في سياسات المجموعة ، لذلك لا أعرف مدى احتياجك إليها:
1. في شريط البحث أو في قائمة التشغيل (يتم استدعاء التشغيل باستخدام مفاتيح Win + R) ، أدخل رجديتواضغط على مفتاح Enter ؛
2. افتح HKEY_LOCAL_MACHINE \ Software \ Policies \ Microsoft \ Windows \ WindowsUpdate \ AU في العمود الأيسر ، وسيكون عليك على الأرجح إنشاء الفرعين الأخيرين ؛
3. أنشئ قيمة DWORD تسمى "AUOptions" تحت مفتاح AU ومنحها إحدى القيم التالية:
00000002 (إشعار التنزيل والتثبيت)
00000003 (إخطار التنزيلات التلقائية والتثبيت)
00000004 (التنزيلات التلقائية والتثبيت المجدول)
ستكون النتيجة هي نفسها كما في سياسات المجموعة ، وسيكون من الصعب القيام بها هنا - هذه الطريقة مخصصة لأولئك الذين يحبون اللعب مع التسجيل.
ربما لاحظت في "Windows Update" في بند "الخيارات المتقدمة" "Delay updates"؟ إذا كانت الإجابة بنعم ، فيمكن تأخير بعض التحديثات فقط بهذه الطريقة ، وسيتم تثبيت تحديثات الأمان وبعض التحديثات المهمة الأخرى تلقائيًا.
هذا كل شيء لليوم ، إذا كانت لديك إضافات أو تعرف طرقًا أخرى - اكتب التعليقات! حظ موفق لك 🙂
من عيوب نظام التشغيل Windows 10 بلا شك الرغبة الشديدة في الترقية دون رغبة المستخدم. وغالبًا ما يحدث ذلك في الوقت الخطأ. أو التحديثات التي قام النظام بتثبيتها من تلقاء نفسها ، لم تحسن العمل فحسب ، بل عطلت أيضًا بعض الوظائف. لذلك فمن المنطقي أن يكون لدى المستخدم رغبة في التدخل في عملية التحديث التلقائي وتعطيله ، أو على الأقل تشغيله حسب الجدول الزمني.
كيفية إيقاف تشغيل التحديثات التلقائية في Windows 10
نحذرك على الفور من أن كل طريقة موصوفة أدناه لها قيود في إصدارات نظام التشغيل. تذكر أن نظام التشغيل Windows 10 يحتوي على 11 منها:
- الصفحة الرئيسية؛
- موطن للغة واحدة ؛
- المنزل مع Bing ؛
- المحترفين؛
- S (التكوين المهني) ؛
- متحرك؛
- شركة كبرى؛
- الشركات مع الخدمة طويلة الأجل ؛
- للمؤسسات التعليمية ؛
- شركة متنقلة
- Io T الصفحة الرئيسية.
يمكن العثور على مزيد من المعلومات حول الإصدارات ووظائفها.
الآن دعونا نلقي نظرة على 3 طرق رئيسية لتعطيل التحديث.
قم بإيقاف تشغيل مركز التحديث (خدمة)
نتصرف على مراحل:

الآن حول الإصدارات. هذه الطريقة مناسبة للمهنيين والمنزل والشركات.
التعطيل من خلال محرر نهج المجموعة المحلي
الطريقة التالية مناسبة فقط لنظامي التشغيل Windows 10 Professional و Enterprise.
- ابحث مرة أخرى ، هذه المرة نبدأ بكتابة "Group .." وانقر على عنصر لوحة التحكم المعروض علينا بالفعل.
- في المحرر ، انتقل إلى فرع "تكوين الكمبيوتر". التالي هو مجلد القوالب الإدارية. نحن هنا نبحث عن "مكونات Windows". وأخيرًا - "Windows Update". في النافذة اليمنى ، حدد العنصر "تكوين التحديثات التلقائية".
- انقر فوق "تغيير إعداد السياسة". في هذه النافذة ، قم بتنشيط العنصر "معطل". تطبيق التغييرات ، إغلاق.
من خلال الحذف من التسجيل
حسنًا ، الطريقة الثالثة ، والتي لن تعمل فقط في الإصدار الرئيسي ، هي من خلال محرر تسجيل Windows 10.

برامج لإيقاف تشغيل تحديث Windows 10
نظرًا لأن العديد من المستخدمين غير راضين عن "استقلالية" نظام التشغيل Windows 10 ، فإن البرامج التي تتدخل في النظام لم تكن بطيئة في الظهور. من بين أمور أخرى - Win Updates Disabler. واحدة من المزايا التي لا شك فيها لهذه الأداة هي أنها مجانية. ومع ذلك ، قبل تنزيل إصدار من هذا البرنامج وتثبيته ، يجدر فحصه بحثًا عن فيروسات حتى لا يضر النظام. في التطبيق ، يكون البرنامج بسيطًا ومفهومًا بشكل حدسي - ضع علامة أمام العنصر المطلوب (الذي يحمل نفس الاسم على البرنامج) وقم بتطبيق التغييرات.
سيقوم البرنامج نفسه بتعطيل جدار الحماية والمدافع عن النظام اللذين يتداخلان معه ، ولكن لهذا ، عند تثبيت البرنامج واستخدامه ، يجب أن تتصرف كمسؤول.
من بين البرامج المماثلة ، هناك طلب أيضًا على Windows Update Blocker. ومع ذلك ، سوف تضطر إلى الدفع مقابل استخدامها.
أداة Windows الرسمية لإدارة التحديثات
هناك اقتراحات بأن مطوري Windows أنفسهم أدركوا أن تطفل النظام مزعج قليلاً ، وأن الأدوات القياسية تعقد إدارة هذه العملية للمستخدم العادي ، أو حتى تمنعها تمامًا. علاوة على ذلك ، بدأت المواقف في الظهور عندما لم تؤدي التحديثات التي جاءت إلى تحسين النظام فحسب ، بل عطلت أيضًا بعض وظائفه. لذلك ، أنشأ المطورون أنفسهم أداة لمنع التحديثات.
يسمى البرنامج إظهار أو إخفاء التحديثات.

هناك شيء واحد: تظهر فقط التحديثات التي لم تقم بتثبيتها بعد. هذا يعني أنه إذا كان التحديث غير مرغوب فيه بالفعل في النظام ، فيجب إزالته أولاً (عن طريق وسائل النظام) وفقط بعد ذلك - إخفاؤه بواسطة الأداة المساعدة.
فيديو: كيفية تعطيل تحديثات Windows 10
كيفية تشغيل التحديثات التلقائية
حول كيفية استئناف خدمة التحديث التلقائي ، سبق وذكرنا أعلاه.
عند العمل مع سياسات Windows ، يكون تسلسل الإجراءات هو نفسه عند إيقاف تشغيلها ، ولكن هذه المرة فقط نحتاج إلى العنصر "ممكّن".
الآن دعنا نتحدث عن إدارة التحديثات والمشاكل المحتملة معها.
تكوين التحديثات التلقائية
من المحتمل أنك راضٍ عن تحديثات النظام التلقائية ، فأنت ترغب فقط في التحكم في جدولها الزمني. ثم يجب عليك القيام بما يلي:
- في البحث نحن نبحث عن "إعدادات".
- انتقل إلى "التحديث والأمان".
- من خلال النقر على "خيارات متقدمة" سنتمكن من اختيار الطريقة التي تناسبنا لتثبيت التحديثات من الاثنين المتاحين: تلقائيًا أو بعد الإخطار بإعادة التشغيل.
أيضًا ، كما ترى ، يمكننا تحديد "تأخير التحديثات" - في هذه الحالة ، سيتم تعطيل تنزيل التحديثات وتثبيتها لفترة من الوقت.
- حسنًا ، لعرض التحديثات المثبتة على جهاز الكمبيوتر الخاص بك ، يمكنك الانتقال إلى "البرامج والميزات" والعثور على عنصر "التحديثات المثبتة" هناك. هنا ، يمكن للمستخدم أيضًا إزالة التحديث المطلوب.
تحديث Windows 10 لن يفتح
قد يحدث هذا الموقف بسبب فشل في تشغيل النظام بأكمله. يمكن حل المشكلة التي نشأت بطريقة عالمية - من خلال أداة استكشاف الأخطاء وإصلاحها لـ Windows.
- في البحث ، أدخل اسم الأداة وانقر على النتيجة التي تحمل الاسم نفسه.
حدد العنصر المميز
- هنا نختار العنصر "النظام والأمان" ، وفيه - البند الفرعي الأول.
حدد العنصر الفرعي الأول في العنصر "النظام والأمان"
- أمامنا نافذة Windows Update. نتحقق الآن من وجود علامة اختيار أسفل الارتباط "خيارات متقدمة" (كما في الصورة أدناه) ، ثم انقر فوق "التالي" ، ثم "التالي" مرة أخرى.
حدد المربع وحدد "تشغيل باسم ..."
- الآن نحن ننتظر. ماذا يحدث الآن: تعمل أداة إصلاح الأخطاء على إيقاف خدمة التحديث ؛ يعيد تسمية المجلد حيث يتم تخزين ذاكرة التخزين المؤقت للتحديث ؛ يعيد تشغيل الخدمة. في نهاية هذه الخطوات ، سيتم عرض النتيجة على الشاشة كما في الصورة أدناه.
أمامنا تقرير: ما الذي وجدته الأداة وما الذي تم إصلاحه
- نغلق أداة الإصلاح ونقوم بمحاولة جديدة لتثبيت التحديثات.
لذلك ، لإدارة تحديثات النظام التلقائية ، يتمتع المستخدم البسيط بإمكانية الوصول إلى كل من أدوات Windows القياسية والأدوات المساعدة التابعة لجهات خارجية التي تتسم بالبساطة وسهولة الإدارة. من المستحيل أن نقول بشكل لا لبس فيه ما إذا كان تحديث النظام يجلب فائدة أو ضررًا - فهو شخصي للجميع. ولكن ، مع ذلك ، لن يكون من الضروري أبدًا إعداد التحديثات التلقائية لميزات جهاز الكمبيوتر الخاص بك. الشيء الرئيسي هو اتباع التعليمات ولا تنس أنك تعمل دائمًا مع ملفات وخدمات النظام على مسؤوليتك الخاصة.
تحديث Windows 10 هو إجراء يستبدل العناصر القديمة لنظام التشغيل ، بما في ذلك البرامج الثابتة ، بأحدثها ، مما يؤدي إما إلى تحسين استقرار نظام التشغيل ووظائفه ، أو إضافة أخطاء جديدة ، وهو أمر ممكن أيضًا. لذلك ، يحاول بعض المستخدمين إزالة مركز التحديث تمامًا من أجهزة الكمبيوتر الخاصة بهم والاستمتاع بالنظام في المرحلة التي تناسبهم.
يقوم Windows 10 ، افتراضيًا ، دون تدخل المستخدم ، بالبحث تلقائيًا عن التحديثات والتنزيلات وتثبيتها من تلقاء نفسه. على عكس الإصدارات السابقة من نظام التشغيل هذا ، يختلف Windows 10 من حيث أنه أصبح من الصعب على المستخدم تعطيل التحديثات ، ولكن لا يزال من الممكن القيام بذلك باستخدام برامج الجهات الخارجية واستخدام الأدوات المضمنة في نظام التشغيل نفسه.
تحديث الإيقاف المؤقت
بشكل افتراضي ، يحتوي نظام التشغيل Windows 10 على ميزة تسمح لك بتأخير تنزيل التحديثات وتثبيتها لمدة تصل إلى 30-35 يومًا (اعتمادًا على إصدار نظام التشغيل). لتمكينه ، عليك اتباع بعض الخطوات البسيطة:

الطريقة الأولى: Win Updates Disabler
Win Updates Disabler هي أداة ذات واجهة بسيطة تتيح لأي مستخدم معرفة ما هو بسرعة. بنقرتين فقط ، يتيح لك هذا البرنامج المفيد تعطيل تحديثات النظام أو إعادة تمكينها دون الحاجة إلى فهم إعدادات نظام نظام التشغيل. ميزة أخرى لهذه الطريقة هي القدرة على تنزيل كل من الإصدار العادي للمنتج ونسخته المحمولة من الموقع الرسمي.
لذلك ، لتعطيل تحديثات Windows 10 باستخدام الأداة المساعدة Win Updates Disabler ، ما عليك سوى اتباع هذه الخطوات.

الطريقة الثانية: إظهار التحديثات أو إخفاؤها
إظهار أو إخفاء التحديثات هو أداة مساعدة من Microsoft تسمح لك بمنع تثبيت تحديثات معينة تلقائيًا. يحتوي هذا التطبيق على واجهة أكثر تعقيدًا ويسمح لك بالبحث بسرعة عن جميع تحديثات Windows 10 المتوفرة حاليًا (إذا كان الإنترنت متاحًا) وعرض إما إلغاء التثبيت أو تثبيت التحديثات التي تم إلغاؤها مسبقًا.
يمكنك تنزيل هذه الأداة من موقع Microsoft الرسمي. للقيام بذلك ، اتبع الرابط أدناه وانتقل لأسفل قليلاً إلى المكان المشار إليه في لقطة الشاشة.

يكون الإجراء الخاص بإلغاء التحديثات باستخدام إظهار التحديثات أو إخفاؤها كما يلي.

وتجدر الإشارة إلى أن استخدام الأداة إظهار أو إخفاء التحديثاتيمكنك تعطيل التحديثات الجديدة فقط. إذا كنت تريد التخلص من العناصر القديمة ، فيجب عليك أولاً إزالتها باستخدام الأمر ملف wusa.exeمع المعلمة .الغاء التثبيت.
الطريقة الثالثة: أدوات Windows 10 القياسية
مركز تحديث Windows 10
أسهل طريقة لتعطيل تحديثات النظام باستخدام الأدوات المضمنة هي ببساطة تعطيل خدمة مركز التحديث. لكي تفعل هذا، اتبع هذه الخطوات:

محرر نهج المجموعة المحلي
وتجدر الإشارة على الفور إلى أن هذه الطريقة متاحة فقط لأصحابها طليعةو مشروعإصدارات Windows 10.

التسجيل
أيضًا ، يمكن لمالكي إصدارات Windows 10 Pro و EnterPrise الرجوع إلى سجل النظام لتعطيل التحديثات التلقائية. يمكن القيام بذلك عن طريق القيام بما يلي:

خاتمة
سننتهي هنا ، لأنك الآن لا تعرف فقط كيفية تعطيل التحديث التلقائي لنظام التشغيل ، ولكن أيضًا كيفية تأجيل تثبيته. بالإضافة إلى ذلك ، إذا لزم الأمر ، يمكنك دائمًا إعادة Windows 10 إلى الحالة عندما يبدأ في تلقي التحديثات وتثبيتها مرة أخرى ، وتحدثنا أيضًا عن هذا.
أيها الأصدقاء ، تم تخصيص الكثير من المقالات لموضوع تحديثات نظام Windows على هذا الموقع. على وجه الخصوص ، تم اعتبار المشكلات الأكثر شيوعًا التي يواجهها المستخدمون عند تثبيت التحديثات مؤخرًا نسبيًا. تم وصف مشاكل التحديثات وكيفية إصلاحها في مقالات منفصلة لكل إصدار من النظام من الثلاثة الأوائل ذات الصلة اليوم - و. هناك مشكلة أخرى لا تقل أهمية في إطار الموضوع العام لتحديثات النظام وهي القدرة على تعطيل التحديثات التلقائية في أحدث إصدار من Windows 10. تذكر أنه في Windows 10 ، من خلال تعيين الإعدادات المناسبة في مركز التحديث ، لا يمكنك رفض تحديثات النظام التلقائية. كبديل ، يمكن لمستخدمي إصدار Pro من النظام تأخير تثبيت التحديثات غير الأمنية مؤقتًا. مثل هذه التغييرات في سياسة استخدام نظام التشغيل لا يمكن إلا أن تصبح بيئة مواتية لظهور برامج مختلفة تابعة لجهات خارجية تهدف إلى تنفيذ ميزات النظام الملغاة. يمكن أن يقدم سوق برامج الطرف الثالث اليوم عددًا قليلاً من الحلول لمشكلة تعطيل تحديثات Windows 10. فائدة مجانية Win Update Disablerأحد تلك الحلول. المزيد عنها أدناه.
أداة Win Updates Disabler المجانية لتعطيل تحديثات Windows 10
تم تصميم برنامج Win Updates Disabler المجاني البسيط ، كما يوحي الاسم ، لتعطيل التحديثات بسرعة ، بالإضافة إلى بعض وظائف النظام الأخرى. إنها واجهة سهلة الاستخدام تلغي الحاجة إلى الدخول في إعدادات نظام Windows 10 وتعطيل التحديثات ، على سبيل المثال ، عن طريق إجراء تغييرات على سجل النظام أو عن طريق تعطيل خدمة مركز التحديث. كيف تم وصف هذه العمليات ، إلى جانب الطرق الأخرى ، في مقالة الموقع. Win Updates Disabler يعطل تحديثات Windows 10 بكل بساطة ويسهل تمكينها - ببضع نقرات فقط.
بعد التثبيت المعتاد ، قم بتشغيل الأداة المساعدة (مع حقوق المسؤول). دعونا نرى تنظيمه البدائي: سيتم تقسيم واجهة البرنامج إلى ثلاث علامات تبويب. اثنان منهم عبارة عن علامات تبويب وظيفية ، أحدهما يعطل الخيارات المعلنة ، والآخر ، على العكس من ذلك ، يتيح لهم. تعمل علامة التبويب الثالثة فقط على تحديد اللغة. إلى جانب إلغاء الاشتراك في تحديثات Windows ، يمكننا أيضًا تعطيل مركز أمان النظام ومكافح الفيروسات القياسي لـ Windows Defender وجدار الحماية القياسي. التحديد في علامة التبويب الأولى "تعطيل"الخيارات الضرورية لتعطيل ، على وجه الخصوص ، خيار تعطيل تحديثات Windows ، والتبديل إلى علامة التبويب "شغله"وقم بإلغاء تحديد نفس الخيارات ، ولكن فقط خيارات التمكين. ثم اضغط "قدم الآن".
نحن نعيد التشغيل.

في المستقبل ، عندما يصبح من الضروري العمل مع وظائف النظام المعطلة ، يجب عليك ، وفقًا لذلك ، القيام بالإجراء العكسي. في علامة التبويب "تعطيل"قم بإلغاء تحديد الخيار "تعطيل Windows Update"(و / أو خيارات أخرى). وفي علامة التبويب "شغله"ضع علامة على الخيار "تمكين Windows Update"(و / أو خيارات أخرى). ثم نضغط على الزر "قدم الآن".

ونعيد التشغيل.
يمكننا التحقق من تشغيل Win Updates Disabler. في قسم "تحديث ويندوز"تطبيق منتظم "حدود"عندما تحاول بدء تثبيت التحديثات ، سوف نتلقى رسالة حول المشاكل التي ظهرت. سيشير رمز الخطأ الوارد في مثل هذه الرسالة إلى تعطيل خدمة تحديث النظام.

Win Updates Disabler هي أداة مساعدة بسيطة جدًا ، من حيث تحديثات النظام ، لا تفعل شيئًا أكثر من تشغيلها وإيقاف تشغيلها. لكنها مثالية لأولئك الذين لا يهتمون بشكل خاص بفهم تفاصيل كل تحديث Windows فردي. يتم تضمين المزيد من الميزات بواسطة أداة مساعدة أخرى ، والتي تم النظر في العمل بها مسبقًا على صفحات الموقع - هذه هي الأداة المساعدة. لا يمكنه فقط تعطيل تحديثات Windows ، ولكنه يوفر تنسيقًا مناسبًا لإدارتها. كجزء من العمل باستخدام هذه الأداة ، لا يمكنك فقط تنزيل التحديثات وتثبيتها يدويًا أو في الوقت المحدد ، بل يمكنك أيضًا اختيار تثبيت بعض التحديثات فقط ، والتخلص ، على سبيل المثال ، من المشكلات التي تنطوي على مشاكل.
إذا كان من السهل تعطيل التحديثات الإجبارية من خلال لوحة التحكم في الإصدارات السابقة من Windows - Xp و 7 و 8 و 8.1 ، ثم قررت Microsoft في "العشرة الأوائل" إزالة هذه الميزة.
في الواقع ، من الناحية النظرية ، يجب أن تكون التحديثات مفيدة. يتم التخلص من الأخطاء وإغلاق الثغرات الموجودة في النظام وزيادة الأمان.
لكن في الواقع ، هناك العديد من العيوب:
- بعد التحديثات ، غالبًا ما يبدأ الكمبيوتر في حدوث خلل بطرق مختلفة.- تظهر تعارضات في برنامج التشغيل ، أو حتى يتوقف الكمبيوتر عن التحميل تمامًا ، مما يؤدي إلى إعادة التشغيل الدوري. مثل هذه الحالات ليست معزولة. بصفتي معالج كمبيوتر ، تم استدعائي عدة مرات بسبب شكاوى من أن الكمبيوتر بدأ في العمل بشكل غير صحيح بعد تثبيت التحديثات في المراكز العشرة الأولى.
يحدث هذا غالبًا بشكل خاص على أجهزة الكمبيوتر التي لم يتم تثبيت Windows 10 عليها "نظيفة" ، ولكن عن طريق الترقية من Windows 7 أو 8.
السبب الأكثر ترجيحًا لذلك هو أن Windows يقوم تلقائيًا بتحديث ليس فقط النظام ، ولكن أيضًا برامج التشغيل الخاصة بأجهزتك. لذلك أوصي بتعطيل الميزة على الأقل في Windows 10. للتحديث في خضم سير العمل - مزعج ومربك. أيضًا ، غالبًا ما يكون من الضروري تشغيل الكمبيوتر بسرعة للقيام ببعض الإجراءات. وفي هذه اللحظة ، يبدأ Windows 10 في تثبيت التحديثات وتكوينها. لطيف قليلا.
- أيضًا ، إذا تم قرصنة نظام Windows 10 الخاص بك ، فقد يحدث ذلك بعد التحديثات يطير خارج الرخصة، مما يسبب مشاكل لا داعي لها مع إعادة التنشيط.
- حجة أخرى لصالح تعطيل التحديثات - إذا كان لديك ، على سبيل المثال ، مودم 3G بسرعة منخفضة ، فإن تنزيل التحديث يمكن أن يؤدي إلى انسداد جهازك تمامًا قناة الإنترنت الضيقة. لا يهتم Windows في هذه اللحظة بالذات ، فأنت بحاجة ماسة إلى استخدام الإنترنت أكثر من أي وقت مضى.
- أنت خطة بيانات محدودةعلى شبكة الاتصال العالمية؟ يمكن لخدمة Windows Update أن تلتهم كل حركة المرور الشهرية الخاصة بك في غضون يومين ، مما سيؤدي إلى سلبية قوية وإلحاق الضرر بجهازك العصبي.
- على أجهزة الكمبيوتر الضعيفةفجأة تلقي التحديثات سوف يلتهم كل موارد النظام ، وبالتالي لن يساهم في أدائها.
كيفية إيقاف تشغيل Windows 10 Update.
أسهل طريقة لتحييد التحديثات التلقائية لنظام التشغيل windows 10 هي تعطيل الخدمة المقابلة. يطلق عليه "Windows Update".
كيف افعلها:
مستعد! بعد إعادة التشغيل ، سيتم تعطيل Windows 10 Update. لن يتم تثبيت التحديثات حتى تقوم بإعادة تمكين الخدمة المعنية بنفسك.
يسعدني أن هذه الطريقة تعمل في جميع إصدارات Windows ، بما في ذلك المنزل ولغة واحدة.
قم بتعطيل تحديثات Windows 10 باستخدام برامج خاصة
بالنسبة لأولئك الذين لا يرغبون في الخوض في الإعدادات على الإطلاق ، هناك عدد من البرامج لتعطيل تحديثات Windows 10. أيضًا ، ستكون هذه الطريقة محل اهتمام معالجات الكمبيوتر ومسؤولي النظام ، أي أولئك الذين يقومون بتثبيت Windows على أجهزة كمبيوتر مختلفة بشكل شبه يومي ، والذين يعتبر هذا الإجراء أمرًا روتينيًا.
أنا شخصيا استخدم برنامج "Win Updates Disabler v1.4". الواجهة بسيطة للغاية - ما عليك سوى تحديد المربع بجوار الإجراء المطلوب ، وتكون قد انتهيت!

بسيط ومريح. يمكنك تنزيل البرنامج (نسخة محمولة) على موقع الويب الخاص بي على. لقد راجعت الملف مقابل virustotal قبل التنزيل. أو انظر إلى الموقع الرسمي 2unblock website .. بالرغم من ذلك ، ما الذي يمكنك التفكير فيه أيضًا في مثل هذا البرنامج البسيط 🙂
أيضًا ، من خلال هذا البرنامج ، يمكنك تعطيل Windows Defender و Firewall و Security Center.
قم بتعطيل التحديثات التلقائية لنظام التشغيل Windows 10 عبر محرر نهج مجموعة المستخدمين.
هذه الطريقة أكثر تعقيدًا بالفعل ، وليست مناسبة للجميع ، ولكن فقط لمالكي إصدارات Windows 10 Pro و Enterprise. لذلك سوف أصفها في مقال منفصل.
تحديثات Windows 10 معطلة!
من حيث المبدأ ، إذا قمت بتثبيت Windows "نظيف" ، قناة إنترنت واسعة ، جهاز كمبيوتر قوي ، فليس من الضروري تعطيل التحديثات. حتى ، أود أن أقول ، غير مرغوب فيه.
أيضًا ، يوصى بشدة بترك التحديثات ممكّنة على أجهزة كمبيوتر العمل ذات متطلبات الأمان العالية.
من المحتمل أن تساعدك إحدى الطرق المذكورة أعلاه لتعطيل تحديثات Windows 10. إذا لم يكن الأمر كذلك ، اطرح أسئلة في التعليقات ، سنحاول إيجاد حل معًا!