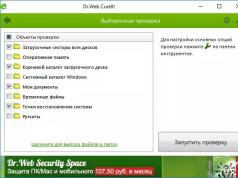ویندوز 10 بهطور خودکار بهروزرسانیها را بررسی میکند و بهطور خودکار نصب میکند. اگر در نسخههای قبلی ویندوز میتوانستید نحوه بهروزرسانی سیستمعامل را سفارشی کنید، در ویندوز 10 به سادگی مشاهده میکنید که چگونه سیستم، بدون توجه به زمان، سرعت اتصال و بارگذاری رایانه، بهروزرسانیها را در زمانی که مناسب است دانلود و نصب میکند. آیا او باید راحت باشد؟ شاید بهتر باشد که به کاربر این حق را بازگردانیم که تصمیم بگیرد چه زمانی میخواهد یک بهروزرسانی را نصب کند و چه زمانی میخواهد رایانه را مجددا راهاندازی کند؟
در مقاله امروز در مورد روش های مخفی توقف نصب خودکار آپدیت ها در ویندوز 10 صحبت خواهیم کرد.
دانلود خودکار بهروزرسانی را برای یک اتصال خاص غیرفعال کنید
اگر از طریق یک شبکه محلی به اینترنت متصل هستید (کابل به رایانه شما وارد شده است) - همه کارها را طبق دستورالعمل "" انجام دهید و سیستم شروع به درخواست از شما می کند که به روز رسانی ها را در صورت موجود بودن دانلود کنید (یعنی آنها نمی توانند به صورت خودکار دانلود شود).
اگر از طریق شبکه بی سیم (WiFi) به اینترنت متصل هستید، موارد زیر را انجام دهید:
1. به منوی "شروع" بروید => تنظیمات.

2 . "شبکه و اینترنت" => را در ستون سمت چپ باز کنید، "Wi Fi" => را در ستون سمت راست انتخاب کنید، روی شبکه متصل کلیک چپ کنید.

3 . در مورد "اتصال محدود" در کنار "تنظیم به عنوان اتصال اندازه گیری شده"، روی سوئیچ کلیک چپ کنید تا در وضعیت "روشن" قرار گیرد.

پس از فعال کردن "Metered Connection"، ویندوز شما را از در دسترس بودن بهروزرسانی مطلع میکند و از شما میخواهد آنها را دانلود کنید. به عبارت ساده، ما به این نتیجه رسیده ایم که ویندوز 10 یک به روز رسانی ارائه می دهد و می پرسد که آیا می خواهیم آن را دانلود کنیم یا نه.

استفاده از Group Policy برای غیرفعال کردن به روز رسانی خودکار در ویندوز 10
به این ترتیب، بدون توجه به اتصالی که استفاده می کنید، می توانید دانلود خودکار به روز رسانی ها را غیرفعال کنید. اما یک نکته منفی نیز وجود دارد: امکان پیکربندی سیستم با استفاده از خط مشی گروه در نسخه خانگی ویندوز اجرا نمی شود. کاربران نسخه خانگی می توانند از این روش صرف نظر کنند و گزینه های دیگری را از این مقاله در نظر بگیرند!
1 . در نوار جستجو یا در منوی run (run با کلیدهای Win + R فراخوانی می شود) دستور را بنویسید gpedit.mscو کلید Enter را فشار دهید.

2 . در سمت چپ، "Computer Configuration" => Administrative Templates => Windows Components => Windows Update => در سمت راست، "Configure Automatic Updates" را باز کنید => یک نقطه در قسمت "Enabled" قرار دهید => اکنون تصمیم بگیرید. در تنظیمات بهروزرسانیهای خودکار، چه میخواهید ویندوز 10 هنگام در دسترس بودن و دانلود بهروزرسانی به شما اطلاع دهد، یا اینکه آن را دانلود و پیشنهاد نصب کند، یا همه این کارها به صورت خودکار انجام شود. اولین "Download and Install Notice" را انتخاب کرده و OK می کنیم.

پس از ذخیره تنظیمات جدید و راه اندازی مجدد کامپیوتر، به Windows Update بروید. در آنجا کتیبه "برخی تنظیمات توسط سازمان شما مدیریت می شوند" را مشاهده خواهید کرد. اکنون بسته به انتخاب در خط مشی های گروه، به روز رسانی ها رخ می دهد، و اگر می خواهید بارگیری و نصب خودکار را برگردانید - کافی است به خط مشی های گروه برگردید، در مسیر نشان داده شده در بالا و در "تنظیمات به روز رسانی خودکار" "پیکربندی نشده" را انتخاب کنید.

با توقف سرویس، به روز رسانی خودکار را در ویندوز 10 غیرفعال کنید
راه دیگر برای توقف کامل دانلود خودکار بهروزرسانیها، غیرفعال کردن Windows Update با استفاده از خدمات است:
1 . در نوار جستجو یا در منوی run (run با کلیدهای Win + R فراخوانی می شود)، بنویسید services.mscو کلید Enter را فشار دهید.

2 . تقریباً در پایین، "Windows Update" را پیدا کنید، این سرویس را با دوبار کلیک کردن روی دکمه سمت چپ ماوس باز کنید.

3 . روی "توقف" کلیک کنید، در قسمت "نوع راه اندازی"، "غیرفعال" را انتخاب کنید.

اکنون هنگام بررسی آپدیت ها ارور 0x80070422 ظاهر می شود که هیچ چیزی دانلود و نصب نمی شود. به این ترتیب، حتی اگر برخی بهروزرسانیهای امنیتی منتشر شوند، همه بهروزرسانیها را به طور کلی غیرفعال میکنید - آنها را نصب نمیکنید. میتوانید در هر زمان با راهاندازی سرویس متوقفشده، قابلیت نصب مجدد را بازیابی کنید.
اگر می خواهید همه چیز را همانطور که بود برگردانید: مراحل 1 و 2 را از دستورالعمل های بالا انجام دهید و در مرحله سوم - روی "Run" کلیک کنید، "نوع راه اندازی" را انتخاب کنید "automatic".
غیرفعال کردن راه اندازی مجدد خودکار در به روز رسانی ویندوز
بهطور پیشفرض، ویندوز 10 بهطور خودکار رایانه شما را مجدداً راهاندازی میکند تا در صورت بیکار بودن، بهروزرسانیها را نصب کند. اما نه همیشه و نه هر کاربری از این عمل راضی است، میتوانید آن را طوری تغییر دهید که هنگام نصب بهروزرسانیها، زمان مناسبی برای راهاندازی مجدد از شما خواسته شود. همچنین میتوانید زمان راهاندازی مجدد رایانه را برای نصب بهروزرسانیها تنظیم کنید.
1 . به منوی استارت => تنظیمات بروید.

2. "Update and security" => را در ستون سمت چپ "Windows Update" => در ستون سمت راست "Advanced options" را انتخاب کنید.

3. در بخش «زمانبندی زمانی»، زمانی را انتخاب کنید که میتوانید رایانه خود را برای نصب بهروزرسانیها راهاندازی مجدد کنید. در کنار «نمایش اعلانهای بیشتر»، برای روشن کردن آن، روی ضامن کلیک چپ کنید. اگر در حال حاضر بهروزرسانیهایی نصب شده است و نیاز به راهاندازی مجدد است - نمیتوانید در مورد «زمان برنامهریزی» تغییری ایجاد کنید، رایانه خود را مجدداً راهاندازی کنید و دوباره امتحان کنید.

اگر ویندوز 10 سعی می کند به روز رسانی را برای شما نصب کند که باعث ایجاد مشکل در سیستم می شود، می توانید آن را مسدود کنید. این عمل در Windows Update ارائه نشده است و برای جلوگیری از نصب بهروزرسانیها و درایورهای خاص، باید ابزاری را از مایکروسافت دانلود کنید:

3 . اگر میخواهید برخی از بهروزرسانیها را پنهان کنید تا در آینده نصب نشوند، روی hide updates کلیک کنید و بهروزرسانیهایی را که میخواهید مخفی شوند انتخاب کنید. یعنی کادرهای کنار بهروزرسانیهای غیرضروری را علامت بزنید و روی «بعدی» کلیک کنید.

اگر در آینده نیاز به نصب بهروزرسانی مخفی دارید، دوباره این ابزار را اجرا کنید و «Show hidden updates» را انتخاب کنید، سپس بهروزرسانیها را نمایش دهید و دفعه بعد که بهروزرسانیها را نصب کنید، نصب خواهند شد.
راه دیگری برای غیرفعال کردن بهروزرسانیهای خودکار از طریق رجیستری وجود دارد، و فقط برای نسخههای حرفهای و شرکتی ویندوز 10 کار میکند، مانند سیاستهای گروهی انجام میدهد، بنابراین نمیدانم چقدر به آن نیاز دارید:
1. در نوار جستجو یا در منوی run (اجرا با کلیدهای Win + R نامیده می شود) را وارد کنید regeditو کلید Enter را فشار دهید؛
2. HKEY_LOCAL_MACHINE\Software\Policies\Microsoft\Windows\WindowsUpdate\AU را در ستون سمت چپ باز کنید، و به احتمال زیاد باید دو شاخه آخر را ایجاد کنید.
3. یک مقدار DWORD با نام "AUOptions" در زیر کلید AU ایجاد کنید و یکی از مقادیر زیر را به آن بدهید:
00000002 (اعلام دانلود و نصب)
00000003 (اعلان دانلود و نصب خودکار)
00000004 (دانلود خودکار و نصب برنامه ریزی شده)
نتیجه مانند سیاست های گروه خواهد بود، فقط انجام آن در اینجا دشوارتر است - این روش برای کسانی است که دوست دارند با رجیستری بازی کنند.
شاید در "به روز رسانی ویندوز" در "گزینه های پیشرفته" مورد "تاخیر به روز رسانی" را مشاهده کرده اید؟ اگر بله، در این صورت فقط می توان برخی به روز رسانی ها را به تأخیر انداخت، به روز رسانی های امنیتی و برخی به روز رسانی های مهم دیگر به طور خودکار نصب می شوند.
این همه برای امروز است، اگر موارد اضافی دارید یا راه های دیگری می دانید - نظرات خود را بنویسید! با آرزوی موفقیت برای شما 🙂
یکی از معایب بدون شک سیستم عامل ویندوز 10 میل وسواس گونه آن به ارتقا بدون میل کاربر است. و اغلب در زمان نامناسبی اتفاق می افتد. یا آپدیت های نصب شده توسط سیستم به خودی خود، نه تنها باعث بهبود کار نشدند، بلکه برخی از عملکردها را به هم زدند. بنابراین منطقی است که کاربر تمایل داشته باشد در فرآیند به روز رسانی خودکار مداخله کند و آن را غیرفعال کند یا حداقل آن را در یک زمان بندی فعال کند.
نحوه غیرفعال کردن آپدیت خودکار در ویندوز 10
ما بلافاصله به شما هشدار می دهیم که هر روشی که در زیر توضیح داده شده محدودیت هایی در نسخه های سیستم عامل دارد. به یاد داشته باشید که ویندوز 10 دارای 11 مورد از آنها است:
- صفحه اصلی;
- صفحه اصلی برای یک زبان؛
- خانه با بینگ؛
- حرفه ای؛
- S (پیکربندی حرفه ای)؛
- سیار؛
- شرکت های بزرگ، دارای شخصیت حقوقی؛
- شرکت با خدمات طولانی مدت؛
- برای مؤسسات آموزشی؛
- شرکت موبایل؛
- صفحه اصلی Io T.
اطلاعات بیشتر در مورد نسخه ها و عملکرد آنها را می توان یافت.
حالا بیایید به 3 روش اصلی غیرفعال کردن به روز رسانی نگاه کنیم.
مرکز به روز رسانی (سرویس) را خاموش کنید
ما در مراحل زیر عمل می کنیم:

حالا در مورد نسخه ها این روش برای حرفه ای، خانگی و شرکتی مناسب است.
غیرفعال کردن از طریق ویرایشگر خط مشی گروه محلی
روش زیر فقط برای Windows 10 Professional و Enterprise مناسب است.
- دوباره جستجو کنید، این بار شروع به تایپ کردن "گروه .." می کنیم و روی عنصر کنترل پنل که قبلاً به ما ارائه شده است کلیک می کنیم.
- در ویرایشگر، به شاخه "Computer Configuration" بروید. بعد پوشه Administrative Templates است. در اینجا ما به دنبال "کامپوننت های ویندوز" هستیم. و در نهایت - "Windows Update". در پنجره سمت راست، مورد "پیکربندی به روز رسانی خودکار" را انتخاب کنید.
- روی "تغییر تنظیمات خط مشی" کلیک کنید. در این پنجره، مورد "Disabled" را فعال کنید. اعمال تغییرات، بستن
از طریق حذف از رجیستری
خب راه سوم که فقط در نسخه Home کار نخواهد کرد، از طریق ویرایشگر رجیستری ویندوز 10 است.

برنامه هایی برای خاموش کردن به روز رسانی ویندوز 10
از آنجایی که بسیاری از کاربران از "استقلال" ویندوز 10 ناراضی هستند، برنامه هایی که برای تداخل در سیستم ایجاد می شوند کند نبودند. از جمله - Win Updates Disabler. یکی از مزایای بدون شک این ابزار رایگان بودن آن است. با این حال، قبل از دانلود و نصب نسخه ای از این برنامه، ارزش آن را دارد که آن را از نظر ویروس ها بررسی کنید تا به سیستم آسیبی نرسد. در برنامه، برنامه به طور مستقیم ساده و قابل درک است - یک تیک در مقابل مورد مورد نظر (به همین نام برای برنامه) قرار دهید و تغییرات را اعمال کنید.
خود برنامه فایروال و مدافع سیستم را که با آن تداخل دارند غیرفعال می کند، اما برای این کار هنگام نصب و استفاده از برنامه باید به عنوان یک مدیر عمل کنید.
در میان برنامه های مشابه، Windows Update Blocker نیز مورد تقاضا است. با این حال، برای استفاده از آن باید هزینه پرداخت کنید.
ابزار رسمی ویندوز برای مدیریت به روز رسانی
پیشنهاداتی وجود دارد مبنی بر اینکه خود توسعه دهندگان ویندوز متوجه شده اند که نفوذپذیری سیستم کمی آزاردهنده است و ابزارهای استاندارد مدیریت این فرآیند را برای کاربر معمولی پیچیده یا حتی به طور کامل مسدود می کنند. علاوه بر این، موقعیت هایی شروع شد که به روز رسانی های ارائه شده نه تنها باعث بهبود سیستم نشد، بلکه برخی از عملکردهای آن را نیز شکست. بنابراین، خود توسعه دهندگان یک ابزار برای مسدود کردن به روز رسانی ایجاد کردند.
نام این برنامه Show or hide updates است.

یک چیز وجود دارد: فقط به روز رسانی هایی که هنوز نصب نکرده اید نشان داده می شوند. این بدان معنی است که اگر یک به روز رسانی از قبل در سیستم نامطلوب باشد، ابتدا باید آن را حذف کنید (به وسیله سیستم) و تنها پس از آن - توسط ابزار مخفی شود.
ویدئو: چگونه به روز رسانی ویندوز 10 را غیرفعال کنیم
چگونه به روز رسانی خودکار را روشن کنیم
در مورد نحوه از سرگیری سرویس به روز رسانی خودکار، قبلاً در بالا ذکر کردیم.
هنگام کار با خط مشی های ویندوز، توالی اقدامات مانند هنگام خاموش کردن آنها است، فقط این بار به آیتم "فعال" نیاز داریم.
حال بیایید در مورد مدیریت به روز رسانی و مشکلات احتمالی آن صحبت کنیم.
پیکربندی بهروزرسانیهای خودکار
این احتمال وجود دارد که شما از به روز رسانی خودکار سیستم راضی باشید، فقط می خواهید برنامه آنها را کنترل کنید. سپس باید کارهای زیر را انجام دهید:
- در جستجو ما به دنبال "تنظیمات" هستیم.
- به "به روز رسانی و امنیت" بروید.
- با کلیک بر روی "گزینه های پیشرفته" می توانیم روشی را که برای نصب به روز رسانی ها مناسب است از بین دو مورد موجود انتخاب کنیم: به طور خودکار یا پس از اطلاع از راه اندازی مجدد.
همچنین، همانطور که می بینید، می توانیم "تاخیر به روز رسانی" را انتخاب کنیم - در این صورت، دانلود و نصب به روز رسانی ها برای مدتی غیرفعال می شود.
- خوب، برای مشاهده به روز رسانی های نصب شده بر روی رایانه خود، می توانید به "برنامه ها و ویژگی ها" بروید و مورد "به روز رسانی های نصب شده" را در آنجا پیدا کنید. در اینجا کاربر می تواند آپدیت مورد نظر را نیز حذف کند.
به روز رسانی ویندوز 10 باز نمی شود
این وضعیت ممکن است به دلیل نقص در عملکرد کل سیستم رخ دهد. مشکل پیش آمده را می توان به روشی جهانی حل کرد - از طریق ابزار عیب یابی ویندوز.
- در جستجو، نام ابزار را وارد کرده و بر روی نتیجه به همان نام کلیک کنید.
مورد برجسته شده را انتخاب کنید
- در اینجا ما مورد "سیستم و امنیت" و در آن - اولین مورد فرعی را انتخاب می کنیم.
اولین مورد فرعی را در مورد "سیستم و امنیت" انتخاب کنید
- در مقابل ما پنجره Windows Update قرار دارد. اکنون بررسی میکنیم که در زیر پیوند «پیشرفته» (مانند تصویر زیر)، علامتی وجود داشته باشد و روی Next و سپس دوباره Next کلیک کنید.
کادر را علامت بزنید و "Run as..." را انتخاب کنید.
- حالا ما منتظریم. اکنون چه اتفاقی میافتد: ابزار رفع خطا، سرویس بهروزرسانی را متوقف میکند. نام پوشه ای را که حافظه پنهان به روز رسانی در آن ذخیره می شود، تغییر می دهد. سرویس را دوباره راه اندازی می کند. در پایان این مراحل نتیجه مانند تصویر زیر بر روی صفحه نمایش داده می شود.
پیش روی ما گزارشی است: ابزار چه چیزی پیدا کرد، چه چیزی را برطرف کرد
- ابزار تعمیر را می بندیم و تلاش جدیدی برای نصب به روز رسانی ها انجام می دهیم.
بنابراین، برای مدیریت بهروزرسانیهای خودکار سیستم، یک کاربر ساده به ابزارهای استاندارد ویندوز و ابزارهای شخص ثالث دسترسی دارد که مدیریت آنها ساده و آسان است. نمی توان به صراحت گفت که آیا به روز رسانی سیستم سود یا ضرر دارد - برای همه این موضوع ذهنی است. اما، با این وجود، تنظیم به روز رسانی خودکار برای ویژگی های رایانه شما هرگز اضافی نخواهد بود. نکته اصلی این است که دستورالعمل ها را دنبال کنید و فراموش نکنید که همیشه با خطرات و خطرات خود با فایل ها و سرویس های سیستم کار می کنید.
به روز رسانی ویندوز 10 رویه ای است که عناصر قدیمی سیستم عامل از جمله سیستم عامل را با موارد جدیدتر جایگزین می کند، که یا پایداری سیستم عامل و عملکرد آن را بهبود می بخشد یا، که امکان پذیر است، باگ های جدیدی اضافه می کند. بنابراین، برخی از کاربران سعی می کنند به طور کامل Update Center را از رایانه شخصی خود حذف کنند و از سیستم در مرحله ای که برای آنها بهینه است لذت ببرند.
ویندوز 10 بهطور پیشفرض، بدون دخالت کاربر، بهطور خودکار بهروزرسانیها را بررسی میکند، دانلود میکند و به تنهایی آنها را نصب میکند. برخلاف نسخه های قبلی این سیستم عامل، ویندوز 10 از این نظر متفاوت است که غیرفعال کردن به روز رسانی ها برای کاربر کمی دشوارتر شده است، اما همچنان می توان این کار را هم با استفاده از برنامه های شخص ثالث و هم با استفاده از ابزارهای داخلی انجام داد. خود سیستم عامل
به روز رسانی مکث موقت
به طور پیش فرض، سیستم عامل ویندوز 10 دارای ویژگی است که به شما امکان می دهد دانلود و نصب به روز رسانی ها را تا 30 تا 35 روز (بسته به ساختار سیستم عامل) به تاخیر بیندازید. برای فعال کردن آن، باید چند مرحله ساده را دنبال کنید:

روش 1: غیرفعال کردن به روز رسانی های Win
Win Updates Disabler ابزاری با رابط مینیمالیستی است که به هر کاربری اجازه می دهد تا به سرعت بفهمد چه چیزی چیست. تنها با چند کلیک، این برنامه مفید به شما امکان می دهد بدون نیاز به درک تنظیمات سیستم عامل، به روز رسانی های سیستم را غیرفعال یا دوباره فعال کنید. مزیت دیگر این روش امکان دانلود از سایت رسمی هم نسخه معمولی محصول و هم نسخه قابل حمل آن است.
بنابراین، برای غیرفعال کردن بهروزرسانیهای ویندوز 10 با استفاده از ابزار Win Updates Disabler، فقط این مراحل را دنبال کنید.

روش 2: نمایش یا پنهان کردن به روز رسانی ها
نمایش یا پنهان کردن بهروزرسانیها ابزاری از مایکروسافت است که به شما امکان میدهد از نصب خودکار بهروزرسانیهای خاص جلوگیری کنید. این برنامه دارای رابط پیچیده تری است و به شما امکان می دهد تا به سرعت تمام به روز رسانی های فعلی ویندوز 10 موجود را جستجو کنید (در صورت وجود اینترنت) و پیشنهاد دهید نصب آنها را لغو کنید یا به روز رسانی های قبلی لغو شده را نصب کنید.
می توانید این ابزار را از وب سایت رسمی مایکروسافت دانلود کنید. برای انجام این کار، پیوند زیر را دنبال کنید و کمی به سمت پایین حرکت کنید تا به مکانی که در تصویر نشان داده شده است.

روش لغو به روز رسانی با استفاده از نمایش یا پنهان کردن به روز رسانی ها به شرح زیر است.

لازم به ذکر است که با استفاده از ابزار نمایش یا پنهان کردن به روز رسانی هاشما فقط می توانید به روز رسانی های جدید را غیرفعال کنید. اگر می خواهید از شر قدیمی ها خلاص شوید، ابتدا باید آنها را با استفاده از دستور حذف کنید wusa.exeبا پارامتر .حذف نصب کنید.
روش 3: ابزارهای استاندارد ویندوز 10
مرکز به روز رسانی ویندوز 10
سادهترین راه برای غیرفعال کردن بهروزرسانیهای سیستم با ابزارهای داخلی، غیرفعال کردن سرویس Update Center است. برای انجام این کار؛ این موارد را دنبال کنید:

ویرایشگر خط مشی گروه محلی
بلافاصله باید توجه داشت که این روش فقط برای صاحبان در دسترس است حرفه ایو شرکت، پروژهنسخه های ویندوز 10

ثبت
همچنین دارندگان نسخههای Windows 10 Pro و EnterPrise میتوانند برای غیرفعال کردن بهروزرسانی خودکار به رجیستری سیستم مراجعه کنند. این را می توان با انجام موارد زیر انجام داد:

نتیجه
ما در اینجا به پایان خواهیم رسید، زیرا اکنون نه تنها می دانید که چگونه به روز رسانی خودکار سیستم عامل را غیرفعال کنید، بلکه چگونه نصب آن را به تعویق بیندازید. علاوه بر این، در صورت لزوم، همیشه می توانید ویندوز 10 را زمانی که دوباره دریافت و نصب آپدیت ها را شروع می کند، به حالت اولیه برگردانید و در این مورد نیز صحبت کردیم.
دوستان در این سایت مقالات زیادی به موضوع آپدیت سیستم ویندوز اختصاص داده شده است. به طور خاص، نسبتاً اخیراً رایج ترین مشکلاتی که کاربران هنگام نصب به روز رسانی ها با آن مواجه می شوند در نظر گرفته شد. مشکلات مربوط به به روز رسانی ها و نحوه رفع آنها در مقالات جداگانه برای هر نسخه از سیستم از سه نسخه برتر که امروز مرتبط هستند - و. یکی دیگر از مسائل نه چندان مرتبط در چارچوب موضوع کلی به روز رسانی سیستم، امکان غیرفعال کردن به روز رسانی خودکار در جدیدترین نسخه ویندوز 10 است. به یاد داشته باشید که در ویندوز 10، با تنظیم تنظیمات مناسب در مرکز به روز رسانی، نمی توانید خودداری از به روز رسانی خودکار سیستم به عنوان جایگزین، کاربران نسخه حرفه ای سیستم می توانند به طور موقت نصب به روز رسانی های غیر امنیتی را به تاخیر بیندازند. چنین تغییراتی در سیاست استفاده از سیستم عامل به سادگی نمی تواند به محیطی مساعد برای ظهور برنامه های شخص ثالث مختلف با هدف اجرای ویژگی های سیستم لغو شده تبدیل شود. امروزه بازار نرم افزار شخص ثالث می تواند راه حل های زیادی برای مشکل غیرفعال کردن به روز رسانی ویندوز 10 ارائه دهد. ابزار رایگان Win Update Disablerیکی از آن راه حل ها است. اطلاعات بیشتر در مورد او در زیر
ابزار رایگان Win Updates Disabler برای غیرفعال کردن به روز رسانی ویندوز 10
برنامه رایگان مینیمالیستی Win Updates Disabler همانطور که از نامش پیداست برای غیرفعال کردن سریع به روز رسانی ها و همچنین برخی دیگر از عملکردهای سیستم طراحی شده است. این یک رابط کاربر پسند است که نیازی به وارد شدن به تنظیمات سیستم ویندوز 10 و غیرفعال کردن به روز رسانی ها را از بین می برد، به عنوان مثال، با ایجاد تغییرات در رجیستری سیستم یا با غیرفعال کردن سرویس Update Center. نحوه این فرآیندها به همراه روش های دیگر در مقاله سایت شرح داده شد. Win Updates Disable بهروزرسانیهای ویندوز 10 را به سادگی غیرفعال میکند و به همین راحتی آنها را فعال میکند - تنها با چند کلیک.
پس از نصب معمول، ابزار (با حقوق مدیر) را اجرا کنید. بیایید سازمان بدوی آن را ببینیم: رابط برنامه به سه تب تقسیم می شود. دو مورد از آنها تب های کاربردی هستند، یکی گزینه های اعلام شده را غیرفعال می کند، دیگری، برعکس، آنها را فعال می کند. برگه سوم فقط برای انتخاب زبان عمل می کند. همراه با انصراف از بهروزرسانیهای ویندوز، میتوانیم مرکز امنیت سیستم، آنتیویروس استاندارد Windows Defender و فایروال استاندارد را نیز غیرفعال کنیم. در تب اول انتخاب کنید "غیرفعال کردن"گزینه های لازم برای غیرفعال کردن، به ویژه، گزینه غیرفعال کردن به روز رسانی ویندوز، به تب بروید "روشن کن"و تیک همان گزینه ها، اما فقط گزینه های فعال را بردارید. سپس کلیک کنید "اکنون درخواست دهید".
راه اندازی مجدد می کنیم.

در آینده، زمانی که کار با عملکردهای غیرفعال سیستم ضروری می شود، بر این اساس باید روال معکوس را انجام دهید. در برگه "غیرفعال کردن"تیک گزینه را بردارید "غیرفعال کردن به روز رسانی ویندوز"(و/یا گزینه های دیگر). و در برگه "روشن کن"گزینه را علامت بزنید "فعال کردن Windows Update"(و/یا گزینه های دیگر). سپس دکمه را فشار می دهیم "اکنون درخواست دهید".

و راه اندازی مجدد می کنیم.
ما می توانیم عملکرد Win Updates Disabler را بررسی کنیم. در بخش "به روز رسانی ویندوز"برنامه منظم "مولفه های"هنگامی که می خواهید نصب به روز رسانی ها را شروع کنید، پیامی در مورد مشکلات پیش آمده دریافت خواهیم کرد. کد خطای داده شده در چنین پیامی نشان می دهد که سرویس به روز رسانی سیستم غیرفعال است.

Win Updates Disabler یک ابزار بسیار ساده است که از نظر به روز رسانی سیستم، کاری جز روشن و خاموش کردن آنها انجام نمی دهد. اما برای کسانی که علاقه خاصی به درک ویژگیهای هر بهروزرسانی جداگانه ویندوز ندارند، ایدهآل است. ویژگی های بیشتری توسط ابزار دیگری وجود دارد ، کار با آن قبلاً در صفحات سایت در نظر گرفته شد - این ابزار است. نه تنها می تواند به روز رسانی های ویندوز را غیرفعال کند، بلکه فرمت مناسبی برای مدیریت آنها ارائه می دهد. به عنوان بخشی از کار با این ابزار، نه تنها میتوانید بهروزرسانیها را بهصورت دستی یا در زمان مقرر دانلود و نصب کنید، بلکه فقط برخی از بهروزرسانیها را نصب کنید و مثلاً از شر موارد مشکلدار خلاص شوید.
اگر در نسخه های قبلی ویندوز - Xp، 7، 8، 8.1 غیرفعال کردن به روز رسانی های اجباری از طریق کنترل پنل آسان بود، پس در "ده برتر" مایکروسافت تصمیم گرفت این ویژگی را حذف کند.
در واقع، در تئوری، به روز رسانی باید مفید باشد. خطاها حذف می شوند، سوراخ های سیستم بسته می شوند، امنیت افزایش می یابد.
اما، در واقع، معایب زیادی وجود دارد:
- پس از بهروزرسانی، رایانه اغلب به روشهای مختلفی دچار مشکل میشود.- درگیریهای درایور ظاهر میشوند، یا حتی بارگیری رایانه به طور کلی متوقف میشود و به راهاندازی مجدد چرخهای میرود. چنین مواردی جدا نیست. به عنوان یک جادوگر رایانه، بارها با شکایت از من تماس گرفتم که رایانه شخصی پس از نصب به روز رسانی در ده برتر شروع به کار نادرست کرد.
این امر به ویژه در رایانههایی اتفاق میافتد که ویندوز 10 در آنها نه «تمیز»، بلکه با ارتقا از ویندوز 7 یا 8 نصب شده است.
محتمل ترین دلیل این امر این است که ویندوز به طور خودکار نه تنها سیستم، بلکه درایورهای دستگاه های شما را نیز به روز می کند. بنابراین توصیه می کنم حداقل این ویژگی را در ویندوز 10 غیرفعال کنید. برای به روز رسانی در میان یک گردش کار - آزاردهنده و گیج کننده. همچنین، اغلب لازم است که برای انجام برخی اقدامات، رایانه را به سرعت روشن کنید. و در این لحظه است که ویندوز 10 شروع به نصب و پیکربندی به روز رسانی می کند. کمی دلپذیر.
- همچنین، اگر ویندوز 10 شما غیرقانونی است، پس از به روز رسانی ممکن است پرواز کردن از مجوز، باعث ایجاد مشکلات غیر ضروری با فعال سازی مجدد می شود.
- استدلال دیگر به نفع غیرفعال کردن به روز رسانی - اگر مثلاً یک مودم 3G با سرعت کم دارید، دانلود به روز رسانی می تواند به طور کامل شما را مسدود کند. کانال باریک اینترنت. ویندوز اهمیتی نمی دهد که در این لحظه، شما بیش از هر زمان دیگری نیاز فوری به استفاده از اینترنت دارید.
- شما طرح داده های محدوددر اینترنت؟ سرویس Windows Update میتواند طی چند روز تمام ترافیک ماهانه شما را از بین ببرد، که باعث منفی شدن شدید و آسیب به سیستم عصبی شما میشود.
- روی کامپیوترهای ضعیفدریافت ناگهانی به روز رسانی، تمام منابع سیستم را از بین می برد و بر این اساس، به عملکرد آنها کمک نمی کند.
چگونه به روز رسانی ویندوز 10 را خاموش کنیم.
سادهترین راه برای خنثی کردن بهروزرسانیهای خودکار ویندوز 10، غیرفعال کردن سرویس مربوطه است. به آن "ویندوز آپدیت" می گویند.
چگونه انجامش بدهیم:
آماده! پس از راه اندازی مجدد، به روز رسانی ویندوز 10 غیرفعال می شود. تا زمانی که خودتان سرویس مربوطه را دوباره فعال نکنید، بهروزرسانیها نصب نمیشوند.
خوشحالم که این روش در تمام نسخه های ویندوز اعم از home و برای یک زبان کار می کند.
به روز رسانی ویندوز 10 را با استفاده از برنامه های خاص غیرفعال کنید
برای کسانی که اصلاً نمی خواهند وارد تنظیمات شوند، تعدادی برنامه برای غیرفعال کردن به روز رسانی ویندوز 10 وجود دارد. همچنین این روش برای جادوگران رایانه و مدیران سیستم جالب خواهد بود. کسانی که تقریباً روزانه ویندوز را روی رایانه های مختلف نصب می کنند و این رویه برای آنها یک روال است.
من شخصا از برنامه "Win Updates Disabler v1.4" استفاده می کنم. رابط کاربری بسیار ساده است - فقط کادر کنار عمل مورد نظر را علامت بزنید، و کار شما تمام است!

ساده و راحت. می توانید برنامه (نسخه قابل حمل) را در وب سایت من در آدرس دانلود کنید. قبل از دانلود فایل را با ویروس توتال چک کردم. یا به وب سایت رسمی site2unblock نگاه کنید.. هر چند، در یک برنامه ساده به چه چیز دیگری می توانید فکر کنید 🙂
همچنین از طریق این برنامه می توانید Windows Defender، Firewall و Security Center را غیر فعال کنید.
به روز رسانی خودکار ویندوز 10 را از طریق ویرایشگر خط مشی گروه کاربران غیرفعال کنید.
این روش در حال حاضر پیچیده تر است و برای همه مناسب نیست، بلکه فقط برای دارندگان نسخه های Windows 10 Pro و Enterprise مناسب است. بنابراین، من آن را در یک مقاله جداگانه توضیح خواهم داد.
به روز رسانی ویندوز 10 غیرفعال شد!
در اصل، اگر مجوز نصب ویندوز "تمیز"، یک کانال اینترنت گسترده، یک کامپیوتر قدرتمند را دارید، لازم نیست به روز رسانی ها را غیرفعال کنید. حتی، من می گویم، نامطلوب.
همچنین، به شدت توصیه می شود که به روز رسانی ها را در رایانه های کاری با الزامات امنیتی بالا فعال کنید.
یکی از روش های بالا برای غیرفعال کردن به روز رسانی ویندوز 10 احتمالاً به شما کمک کرده است، اگر نه، در نظرات سؤالات خود را بپرسید، ما با هم سعی خواهیم کرد راه حلی پیدا کنیم!