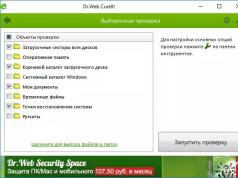Windows 10 verifică automat actualizările și le instalează automat. Dacă în versiunile anterioare de Windows puteai personaliza modul în care actualizați sistemul de operare, atunci în Windows 10 pur și simplu urmăriți cum sistemul, indiferent de timp, viteza conexiunii și încărcarea computerului, descarcă și instalează actualizări atunci când este potrivit. Ar trebui să fie confortabilă? Poate că este mai util să restitui utilizatorului dreptul de a decide când dorește să instaleze o actualizare și când dorește să repornească computerul?
În articolul de astăzi, vom vorbi despre modalități ascunse de a opri instalarea automată a actualizărilor în Windows 10.
Dezactivați descărcarea automată a actualizării pentru o anumită conexiune
Dacă sunteți conectat la Internet printr-o rețea locală (cablul este introdus în computer) - faceți totul conform instrucțiunilor „”, iar sistemul va începe să vă solicite să descărcați actualizări dacă acestea sunt disponibile (adică nu vor fie descărcat automat).
Dacă sunteți conectat la Internet printr-o rețea fără fir (Wi-Fi), procedați în felul următor:
1. Accesați meniul „Start” => Setări;

2 . Deschideți „Rețea și Internet” => în coloana din stânga, selectați „Wi Fi” => în coloana din dreapta, faceți clic stânga pe rețeaua conectată;

3 . În elementul „Conexiune limitată” de lângă „Setare ca conexiune măsurată”, faceți clic stânga pe comutator, astfel încât acesta să devină în poziția „ON”.

După activarea „Conexiune măsurată”, Windows vă va anunța când sunt disponibile actualizări și vă va solicita să le descărcați. Mai simplu spus, am reușit ca Windows 10 să ofere o actualizare și să ne întrebe dacă vrem să o descarcăm sau nu.

Utilizarea politicii de grup pentru a dezactiva actualizările automate în Windows 10
În acest fel, puteți dezactiva descărcarea automată a actualizărilor, indiferent de conexiunea pe care o utilizați. Dar există și un minus: capacitatea de a configura sistemul folosind politica de grup nu este implementată în versiunea de acasă a Windows. Utilizatorii versiunii de acasă pot sări peste această metodă și să ia în considerare alte opțiuni din acest articol!
1 . În bara de căutare sau în meniul de rulare (run este apelat de tastele Win + R), scrieți comanda gpedit.mscși apăsați tasta Enter.

2 . În partea stângă, selectați „Configurație computer” => Șabloane administrative => Componente Windows => Actualizare Windows => în partea dreaptă, deschide „Configurare actualizări automate” => pune un punct în câmpul „Activat” => acum decideți pe setările pentru actualizări automate, fie că doriți ca Windows 10 să vă anunțe când o actualizare este disponibilă și descărcată, fie să o descarce și să ofere instalarea, sau să facă totul automat. Selectăm prima „Notă de descărcare și instalare” și facem clic pe OK.

După salvarea noilor setări și repornirea computerului, accesați Windows Update. Acolo veți vedea inscripția „Unele setări sunt gestionate de organizația dumneavoastră”. Acum vor apărea actualizări în funcție de alegerea din politicile de grup, iar dacă doriți să reveniți la descărcarea și instalarea automată - trebuie doar să reveniți la politicile de grup, pe calea indicată mai sus și în „Setări de actualizare automată” selectați „Neconfigurat”.

Dezactivați actualizările automate în Windows 10 prin oprirea unui serviciu
O altă modalitate de a opri complet descărcarea automată a actualizărilor este dezactivarea Windows Update folosind serviciile:
1 . În bara de căutare sau în meniul de rulare (run este numit de tastele Win + R), scrieți servicii.mscși apăsați tasta Enter.

2 . Aproape în partea de jos, găsiți „Windows Update”, deschideți acest serviciu făcând dublu clic pe butonul stâng al mouse-ului.

3 . Faceți clic pe „Stop”, în câmpul „tip de pornire”, selectați „Dezactivat”.

Acum, la verificarea actualizărilor, va apărea eroarea 0x80070422, așa că nimic nu va fi descărcat și instalat. În acest fel, veți dezactiva toate actualizările cu totul, chiar dacă sunt lansate unele actualizări de securitate - nu le veți instala. Puteți restabili oricând capacitatea de a instala înapoi, pornind serviciul oprit.
Dacă doriți să returnați totul așa cum a fost: faceți pașii 1 și 2 din instrucțiunile de mai sus, iar în al treilea - faceți clic pe „Run”, „tip de pornire” selectați „automat”.
Dezactivați repornirea automată în actualizările Windows
În mod implicit, Windows 10 repornește automat computerul pentru a instala actualizări atunci când este inactiv. Dar nu întotdeauna și nu toți utilizatorii sunt mulțumiți de această acțiune, o puteți modifica astfel încât, atunci când instalați actualizări, vi se solicită un moment convenabil pentru a reporni. De asemenea, puteți seta ora la care puteți reporni computerul pentru a instala actualizări.
1 . Accesați meniul Start => Setări.

2. Selectați „Actualizare și securitate” => în coloana din stânga „Windows Update” => în coloana din dreapta deschideți „Opțiuni avansate”.

3. În secțiunea „Programați o oră”, selectați ora la care vă puteți reporni computerul pentru a instala actualizări. Lângă „Afișați mai multe notificări”, faceți clic stânga pe comutator pentru a-l activa. Dacă în prezent sunt instalate actualizări și este necesară o repornire - nu veți putea face o modificare în elementul „Ora programată”, reporniți computerul și încercați din nou.

Dacă Windows 10 încearcă să instaleze o actualizare pentru dvs. care cauzează probleme cu sistemul, o puteți bloca. Această acțiune nu este furnizată în Windows Update și pentru a preveni instalarea anumitor actualizări și drivere, trebuie să descărcați un instrument de la Microsoft:

3 . Dacă doriți să ascundeți unele actualizări, astfel încât acestea să nu fie instalate în viitor, faceți clic pe ascunde actualizări și selectați actualizările pe care doriți să le ascundeți. Adică, bifați casetele de lângă actualizările inutile și faceți clic pe „Următorul”.

Dacă în viitor trebuie să instalați o actualizare ascunsă, rulați din nou acest utilitar și selectați „Afișați actualizări ascunse”, apoi afișați actualizările și vor fi instalate data viitoare când instalați actualizări.
Există o altă modalitate de a dezactiva actualizările automate prin registry și funcționează numai pentru versiunile profesionale și corporative ale Windows 10, face același lucru ca în politicile de grup, așa că nu știu cât de mult aveți nevoie de el:
1. În bara de căutare sau în meniul de rulare (executare apelată cu tastele Win + R), introduceți regeditși apăsați tasta Enter;
2. Deschideți HKEY_LOCAL_MACHINE\Software\Policies\Microsoft\Windows\WindowsUpdate\AU în coloana din stânga și cel mai probabil va trebui să creați ultimele două ramuri;
3. Creați o valoare DWORD numită „AUOptions” sub cheia AU și dați-i una dintre următoarele valori:
00000002 (notă de descărcare și instalare)
00000003 (Descărcări automate și notificare de instalare)
00000004 (descărcări automate și instalare programată)
Rezultatul va fi același ca în politicile de grup, doar că este mai dificil de făcut aici - această metodă este pentru cei cărora le place să se joace cu registrul.
Poate ați observat în „Windows Update” în „Opțiuni avansate” elementul „Întârziere actualizări”? Dacă da, atunci doar unele actualizări pot fi amânate în acest fel, actualizările de securitate și alte actualizări importante vor fi instalate automat.
Asta e tot pentru ziua de azi, dacă ai completări sau știi alte modalități – scrie comentarii! Mult succes 🙂
Unul dintre dezavantajele indubitabile ale sistemului de operare Windows 10 este dorința sa obsesivă de a face upgrade fără dorința utilizatorului. Și se întâmplă adesea la momentul nepotrivit. Sau actualizările instalate de sistem pe cont propriu, nu numai că nu au îmbunătățit funcționarea, dar au și spart unele funcții. Prin urmare, este logic ca utilizatorul să aibă dorința de a interveni în procesul de actualizare automată și de a-l dezactiva, sau cel puțin de a-l activa într-un program.
Cum să dezactivezi actualizările automate în Windows 10
Vă avertizăm imediat că fiecare metodă descrisă mai jos are limitări în edițiile sistemului de operare. Amintiți-vă că Windows 10 are 11 dintre ele:
- Acasă;
- Acasă pentru o singură limbă;
- Acasă cu Bing;
- profesional;
- S (Configurație profesională);
- Mobil;
- Corporativ;
- Corporate cu servicii pe termen lung;
- Pentru instituțiile de învățământ;
- Mobile corporative;
- Io T Acasă.
Mai multe informații despre ediții și funcțiile acestora pot fi găsite.
Acum să ne uităm la 3 moduri principale de a dezactiva actualizarea.
Opriți Centrul de actualizare (serviciu)
Acționăm în etape:

Acum despre versiuni. Această metodă este potrivită pentru Professional, Home și Corporate.
Dezactivarea prin Editorul de politici de grup local
Următoarea metodă este potrivită numai pentru Windows 10 Professional și Enterprise.
- Căutați din nou, de data aceasta începem să tastăm „Grup ..” și facem clic pe elementul panoului de control deja oferit nouă.
- În editor, accesați ramura „Configurație computer”. Urmează folderul Șabloane administrative. Aici căutăm „Componente Windows”. Și în sfârșit - „Windows Update”. În fereastra din dreapta, selectați elementul „Configurați actualizări automate”.
- Faceți clic pe „Modificați setarea politicii”. În această fereastră, activați elementul „Dezactivat”. Aplicați modificările, închideți.
Prin ștergerea din registru
Ei bine, a treia cale, care nu va funcționa doar în versiunea Home, este prin editorul de registry Windows 10.

Programe pentru a opri actualizarea Windows 10
Deoarece mulți utilizatori sunt nemulțumiți de „independența” Windows 10, programele care interferează cu sistemul nu au întârziat să apară. Printre altele - Win Updates Disabler. Unul dintre avantajele indubitabile ale acestui utilitar este gratuit. Cu toate acestea, înainte de a descărca și instala o versiune a acestui program, merită să o verificați pentru viruși, pentru a nu dăuna sistemului. În aplicație, programul este intuitiv simplu și ușor de înțeles - puneți o bifă în fața articolului dorit (cu același nume programului) și aplicați modificările.
Programul în sine va dezactiva firewall-ul și apărătorul de sistem care interferează cu acesta, dar pentru aceasta, atunci când instalați și utilizați programul, trebuie să acționați ca administrator.
Printre programe similare, Windows Update Blocker este, de asemenea, solicitat. Cu toate acestea, va trebui să plătiți pentru a-l folosi.
Utilitarul oficial Windows pentru gestionarea actualizărilor
Există sugestii că dezvoltatorii Windows înșiși și-au dat seama că intruzivitatea sistemului este ușor enervantă, iar instrumentele standard complică gestionarea acestui proces pentru utilizatorul obișnuit sau chiar îl blochează complet. Mai mult, au început să apară situații când actualizările care au venit nu numai că nu au îmbunătățit sistemul, ci au și rupt unele dintre funcțiile acestuia. Prin urmare, dezvoltatorii înșiși au creat un utilitar pentru a bloca actualizările.
Programul se numește Afișează sau ascunde actualizări.

Există un lucru: sunt afișate doar acele actualizări pe care nu le-ați instalat încă. Aceasta înseamnă că, dacă o actualizare este deja nedorită în sistem, atunci trebuie mai întâi eliminată (prin mijloace de sistem) și numai după aceea - ascunsă de utilitar.
Video: cum să dezactivați actualizările Windows 10
Cum să activați actualizările automate
Despre cum să reia serviciul de actualizare automată, am menționat deja mai sus.
Când lucrați cu politici Windows, secvența acțiunilor este aceeași ca și atunci când le dezactivați, doar că de această dată avem nevoie de elementul „Activat”.
Acum să vorbim despre gestionarea actualizărilor și posibilele probleme cu acesta.
Configurarea actualizărilor automate
Este posibil să fiți mulțumit de actualizările automate ale sistemului, doar ați dori să le controlați programul. Atunci ar trebui să faceți următoarele:
- În căutare căutăm „Setări”.
- Accesați „Actualizare și securitate”.
- Făcând clic pe „Opțiuni avansate” vom putea alege metoda care ni se potrivește pentru a instala actualizări dintre cele două disponibile: automat sau după notificarea unui reboot.
De asemenea, după cum puteți vedea, putem selecta „Actualizări întârziate” - în acest caz, descărcarea și instalarea actualizărilor vor fi dezactivate pentru o perioadă.
- Ei bine, pentru a vedea actualizările instalate pe computer, puteți merge la „Programe și caracteristici” și găsiți elementul „Actualizări instalate” acolo. Aici, utilizatorul poate elimina și actualizarea dorită.
Actualizarea Windows 10 nu se va deschide
Această situație poate apărea din cauza unei defecțiuni în funcționarea întregului sistem. Problema care a apărut poate fi rezolvată într-un mod universal - prin instrumentul de depanare Windows.
- În Căutare, introduceți numele instrumentului și faceți clic pe rezultatul cu același nume.
Selectați elementul evidențiat
- Aici selectăm elementul „Sistem și securitate”, iar în el - primul subarticol.
Selectați primul subelement din elementul „Sistem și securitate”
- În fața noastră este fereastra Windows Update. Acum verificăm dacă există o bifă sub linkul „Avansat” (ca în imaginea de mai jos) și facem clic pe Următorul, apoi pe Următorul din nou.
Bifați caseta și selectați „Run as...”
- Acum așteptăm. Ce se întâmplă acum: instrumentul de remediere a erorilor oprește serviciul de actualizare; redenumește folderul în care este stocat cache-ul de actualizare; repornește serviciul. La sfârșitul acestor pași, rezultatul va fi afișat pe ecran ca în imaginea de mai jos.
În fața noastră este un raport: ce a găsit instrumentul, ce a remediat
- Închidem instrumentul de remediere și facem o nouă încercare de a instala actualizări.
Așadar, pentru a gestiona actualizările automate ale sistemului, un utilizator simplu are acces atât la instrumentele standard Windows, cât și la utilități terțe, care sunt simplu și ușor de gestionat. Este imposibil să spunem fără echivoc dacă actualizarea sistemului aduce beneficii sau rău - pentru toată lumea este subiectivă. Dar, cu toate acestea, nu va fi niciodată de prisos să configurați actualizări automate pentru caracteristicile computerului dvs. Principalul lucru este să urmați instrucțiunile și să nu uitați că lucrați întotdeauna cu fișierele și serviciile de sistem pe propriul risc și risc.
Actualizarea Windows 10 este o procedură care înlocuiește elementele vechi ale sistemului de operare, inclusiv firmware-ul, cu altele mai noi, care fie îmbunătățește stabilitatea sistemului de operare și funcționalitatea acestuia, fie, ceea ce este și posibil, adaugă noi bug-uri. Prin urmare, unii utilizatori încearcă să elimine complet Centrul de actualizare de pe computerul lor și să se bucure de sistem în stadiul optim pentru ei.
Windows 10, implicit, fără intervenția utilizatorului, verifică automat actualizările, le descarcă și le instalează singur. Spre deosebire de versiunile anterioare ale acestui sistem de operare, Windows 10 este diferit prin faptul că a devenit puțin mai dificil pentru utilizator să dezactiveze actualizările, dar este încă posibil să facă acest lucru atât folosind programe terțe, cât și instrumente încorporate ale sistemul de operare în sine.
Actualizare temporară pe pauză
În mod implicit, sistemul de operare Windows 10 are o caracteristică care vă permite să întârziați descărcarea și instalarea actualizărilor cu până la 30-35 de zile (în funcție de versiunea sistemului de operare). Pentru a-l activa, trebuie să urmați câțiva pași simpli:

Metoda 1: Win Updates Disabler
Win Updates Disabler este un utilitar cu o interfață minimalistă care permite oricărui utilizator să-și dea seama rapid ce este. În doar câteva clicuri, acest program la îndemână vă permite să dezactivați sau să reactivați actualizările de sistem fără a fi nevoie să înțelegeți setările de sistem ale sistemului de operare. Un alt plus al acestei metode este capacitatea de a descărca de pe site-ul oficial atât versiunea obișnuită a produsului, cât și versiunea sa portabilă.
Deci, pentru a dezactiva actualizările Windows 10 folosind utilitarul Win Updates Disabler, trebuie doar să urmați acești pași.

Metoda 2: Afișează sau ascunde actualizările
Afișarea sau ascunderea actualizărilor este un utilitar de la Microsoft care vă permite să împiedicați instalarea automată a anumitor actualizări. Această aplicație are o interfață mai sofisticată și vă permite să căutați rapid toate actualizările Windows 10 disponibile în prezent (dacă este disponibil internetul) și să vă oferi fie să anulați instalarea, fie să instalați actualizările anulate anterior.
Puteți descărca acest instrument de pe site-ul oficial Microsoft. Pentru a face acest lucru, urmați linkul de mai jos și derulați puțin în jos până la locul indicat în captură de ecran.

Procedura pentru anularea actualizărilor folosind Afișare sau ascunde actualizări este următoarea.

Trebuie remarcat faptul că folosind utilitarul Afișează sau ascunde actualizările puteți dezactiva numai actualizările noi. Dacă doriți să scăpați de cele vechi, trebuie mai întâi să le eliminați folosind comanda wusa.exe cu parametru .dezinstalare.
Metoda 3: Instrumente standard Windows 10
Centrul de actualizare Windows 10
Cel mai simplu mod de a dezactiva actualizările de sistem cu instrumente încorporate este să dezactivați pur și simplu serviciul Centru de actualizare. Pentru a face acest lucru, urmați acești pași:

Editor local de politici de grup
Trebuie remarcat imediat că această metodă este disponibilă numai proprietarilor ProȘi Afacere versiuni de Windows 10.

Registru
De asemenea, proprietarii versiunilor Windows 10 Pro și EnterPrise pot apela la registrul de sistem pentru a dezactiva actualizările automate. Acest lucru se poate face făcând următoarele:

Concluzie
Vom încheia aici, pentru că acum știți nu numai cum să dezactivați actualizarea automată a sistemului de operare, ci și cum să amânați instalarea acestuia. În plus, dacă este necesar, poți oricând să readuci Windows 10 la starea când începe să primească și să instaleze din nou actualizări și am mai vorbit despre asta.
Prieteni, o mulțime de articole sunt dedicate subiectului actualizărilor sistemului Windows pe acest site. În special, relativ recent, au fost luate în considerare cele mai frecvente probleme pe care le întâmpină utilizatorii la instalarea actualizărilor. Problemele cu actualizările și modul de remediere a acestora au fost descrise în articole separate pentru fiecare versiune a sistemului din primele trei care sunt relevante astăzi - și. O altă problemă, nu mai puțin relevantă în cadrul subiectului general al actualizărilor de sistem este capacitatea de a dezactiva actualizările automate în cea mai recentă versiune de Windows 10. Amintiți-vă că în Windows 10, setând setările corespunzătoare în Centrul de actualizare, nu puteți refuza actualizările automate ale sistemului. Ca alternativă, utilizatorii ediției Pro a sistemului pot întârzia temporar instalarea actualizărilor non-securitate. Astfel de schimbări în politica de utilizare a sistemului de operare pur și simplu nu au putut decât să devină un mediu favorabil pentru apariția diferitelor programe terțe care vizează implementarea caracteristicilor sistemului abolite. Piața de software terță parte poate oferi astăzi destul de multe soluții la problema dezactivării actualizărilor Windows 10. Utilitate gratuită Win Update Disabler este una dintre aceste soluții. Mai multe despre ea mai jos.
Utilitar gratuit Win Updates Disabler pentru a dezactiva actualizările Windows 10
Programul minimalist și gratuit Win Updates Disabler, după cum sugerează și numele, este conceput pentru a dezactiva rapid actualizările, precum și alte funcții ale sistemului. Este o interfață ușor de utilizat, care elimină necesitatea de a intra în sălbăticia setărilor de sistem Windows 10 și de a dezactiva actualizările, de exemplu, făcând modificări în registrul sistemului sau dezactivând serviciul Centru de actualizare. Cum au fost descrise aceste procese, împreună cu alte metode, în articolul de pe site. Win Updates Disabler dezactivează actualizările Windows 10 foarte simplu și le activează la fel de ușor - cu doar câteva clicuri.
După instalarea obișnuită, rulați utilitarul (cu drepturi de administrator). Să vedem organizarea sa primitivă: interfața programului va fi împărțită în trei file. Două dintre ele sunt file funcționale, una dezactivează opțiunile declarate, cealaltă, dimpotrivă, le activează. A treia filă servește doar la selectarea limbii. Pe lângă renunțarea la actualizările Windows, putem dezactiva și centrul de securitate a sistemului, antivirusul standard Windows Defender și firewall-ul standard. Selectând în prima filă „Dezactivați” opțiunile necesare pentru a dezactiva, în special, opțiunea de a dezactiva actualizările Windows, comutați la fila "Aprinde"și debifați aceleași opțiuni, dar numai opțiunile de activare. Apoi apasa "Aplica acum".
Repornim.

În viitor, atunci când devine necesar să lucrați cu funcții de sistem dezactivate, trebuie, în consecință, să efectuați procedura inversă. În fila „Dezactivați” debifați opțiunea „Dezactivați Windows Update”(și/sau alte opțiuni). Și în filă "Aprinde" bifați opțiunea „Activați Windows Update”(și/sau alte opțiuni). Apoi apăsăm butonul "Aplica acum".

Și repornim.
Putem verifica funcționarea Win Updates Disabler. In sectiune "Windows Update" aplicare regulată "Parametrii" atunci când încercați să începeți instalarea actualizărilor, vom primi un mesaj despre problemele apărute. Codul de eroare dat într-un astfel de mesaj va indica faptul că serviciul de actualizare a sistemului este dezactivat.

Win Updates Disabler este un utilitar foarte simplu care, în ceea ce privește actualizările de sistem, nu face altceva decât să le pornească și să le dezactiveze. Dar este ideal pentru cei care nu sunt deosebit de interesați să înțeleagă specificul fiecărei actualizări individuale de Windows. Mai multe caracteristici sunt conținute de un alt utilitar, lucru cu care a fost luat în considerare mai devreme pe paginile site-ului - acesta este utilitarul. Nu numai că poate dezactiva actualizările Windows, dar oferă un format convenabil pentru gestionarea acestora. Ca parte a lucrului cu acest utilitar, nu puteți doar să descărcați și să instalați actualizări manual sau la ora stabilită, ci și să alegeți să instalați doar unele dintre actualizări și, de exemplu, să scăpați de cele problematice.
Dacă în versiunile anterioare de Windows - Xp, 7, 8, 8.1 era ușor să dezactivezi actualizările forțate prin panoul de control, atunci în „top zece” Microsoft a decis să elimine această caracteristică.
De fapt, în teorie, actualizările ar trebui să fie benefice. Erorile sunt eliminate, găurile din sistem sunt închise, securitatea este crescută.
Dar, de fapt, există multe dezavantaje:
- După actualizări, computerul începe adesea să se defecteze în moduri diferite.- apar conflicte de drivere, sau chiar computerul se oprește complet din încărcare, intrând într-o repornire ciclică. Astfel de cazuri nu sunt izolate. Ca vrăjitor de computer, am fost sunat de multe ori cu plângeri că computerul a început să funcționeze incorect după instalarea actualizărilor pe primele zece.
Acest lucru se întâmplă mai ales pe computerele pe care Windows 10 nu a fost instalat „curat”, ci prin actualizarea de la Windows 7 sau 8.
Cel mai probabil motiv pentru aceasta este că Windows actualizează automat nu numai sistemul, ci și driverele pentru dispozitivele dvs. Așa că recomand să dezactivați cel puțin funcția în Windows 10. pentru a actualiza în mijlocul unui flux de lucru - enervant și uluitor. De asemenea, este adesea necesar să porniți rapid computerul pentru a face unele acțiuni. Și tocmai în acest moment Windows 10 începe să instaleze și să configureze actualizări. Puțin plăcut.
- De asemenea, dacă Windows 10 este piratat, atunci după actualizări se poate permis de zbor, provocând probleme inutile cu reactivarea.
- Un alt argument în favoarea dezactivării actualizărilor - dacă aveți, de exemplu, un modem 3G cu o viteză mică, atunci descărcarea unei actualizări vă poate înfunda complet canal de internet îngust. Windows nu-i pasă că în acest moment, mai mult ca niciodată, aveți nevoie urgent să utilizați Internetul.
- Tu plan limitat de date pe internet? Serviciul Windows Update vă poate înghiți întregul trafic lunar în câteva zile, ceea ce va cauza negativitate puternică și vă va afecta sistemul nervos.
- Pe computere slabe Primirea bruscă a actualizărilor va înghiți toate resursele sistemului și, în consecință, nu va contribui la performanța acestora.
Cum să dezactivezi Windows 10 Update.
Cel mai simplu mod de a neutraliza actualizările automate ale Windows 10 este dezactivarea serviciului corespunzător. Se numește „Windows Update”.
Cum să o facă:
Gata! După repornire, actualizarea Windows 10 va fi dezactivată. Actualizările nu vor fi instalate până când nu reactivați singur serviciul respectiv.
Mă bucur că această metodă funcționează în toate versiunile de Windows, inclusiv acasă și pentru o singură limbă.
Dezactivați actualizările Windows 10 folosind programe speciale
Pentru cei care nu doresc deloc să se aprofundeze în setări, există o serie de programe pentru dezactivarea actualizărilor Windows 10. De asemenea, această metodă va fi de interes pentru vrăjitorii de computer și pentru administratorii de sistem, adică. cei care instalează Windows pe diferite computere aproape zilnic și pentru care această procedură este o rutină.
Eu, personal, folosesc programul „Win Updates Disabler v1.4”. Interfața este obscen de simplă - doar bifați caseta de lângă acțiunea dorită și ați terminat!

Simplu și convenabil. Puteți descărca programul (versiunea portabilă) de pe site-ul meu la . Am verificat fișierul cu virustotal înainte de a descărca. Sau, uitați-vă pe site-ul oficial site2unblock .. Deși, la ce vă mai puteți gândi într-un program atât de simplu 🙂
De asemenea, prin acest program, puteți dezactiva Windows Defender, Firewall și Security Center.
Dezactivați actualizările automate Windows 10 prin Editorul de politici de grup pentru utilizatori.
Această metodă este deja mai complicată și nu este potrivită pentru toată lumea, ci doar pentru proprietarii edițiilor Windows 10 Pro și Enterprise. Prin urmare, o voi descrie într-un articol separat.
Actualizările Windows 10 au fost dezactivate!
În principiu, dacă aveți licență Windows instalat „curat”, un canal de internet larg, un computer puternic, nu este necesar să dezactivați actualizările. Chiar și, aș spune, nedorit.
De asemenea, este foarte recomandat să lăsați actualizările activate pe computerele de lucru cu cerințe ridicate de securitate.
Probabil că una dintre metodele de mai sus pentru dezactivarea actualizărilor Windows 10 te-a ajutat. Dacă nu, pune întrebări în comentarii, vom încerca să găsim împreună o soluție!